How to Restart Windows Explorer Without Rebooting Computer
Method 1 of 2:
Windows 10 and 8
-
 Open the Task Manager. Since the taskbar is likely to be frozen along with Windows Explorer, pressing Ctrl+⇧ Shift+Esc will also open the Task Manager.
Open the Task Manager. Since the taskbar is likely to be frozen along with Windows Explorer, pressing Ctrl+⇧ Shift+Esc will also open the Task Manager. -
 Switch to the detailed view, if in the simplified view. Click the "More details" button at the bottom-left, which will expand the window and allow you to view your active processes.
Switch to the detailed view, if in the simplified view. Click the "More details" button at the bottom-left, which will expand the window and allow you to view your active processes. -
 Click the "Name" column heading. Doing so will organize the content in the window and allow you to find the Windows Explorer process easier.
Click the "Name" column heading. Doing so will organize the content in the window and allow you to find the Windows Explorer process easier. -
 Scroll down to the "Windows processes" section at the bottom of the list.
Scroll down to the "Windows processes" section at the bottom of the list. -
 Click the "Windows Explorer" process listing. It'll have a small file foldericon next to it.
Click the "Windows Explorer" process listing. It'll have a small file foldericon next to it.
-
 Restart Windows Explorer. Click the Restart button at the bottom-right corner of the Task Manager window. Doing so will end the process and begin another instance of it.
Restart Windows Explorer. Click the Restart button at the bottom-right corner of the Task Manager window. Doing so will end the process and begin another instance of it.- Alternatively, right-click the listing and click Restart.
Method 2 of 2:
Windows 7, Vista, and XP
-
 Open the Task Manager. Since the taskbar is likely to be frozen along with Windows Explorer, pressing Ctrl+⇧ Shift+Esc will also open the Task Manager.
Open the Task Manager. Since the taskbar is likely to be frozen along with Windows Explorer, pressing Ctrl+⇧ Shift+Esc will also open the Task Manager. -
 Click the Processes tab.
Click the Processes tab. -
 Click the "Image Name" column heading. so will order the processes from A-Z and allow you to find the Windows Explorer process easier.
Click the "Image Name" column heading. so will order the processes from A-Z and allow you to find the Windows Explorer process easier. -
 Click the "explorer.exe" process listing.
Click the "explorer.exe" process listing. -
 End the Windows Explorer process. Click the End Process button at the bottom-right corner of the Task Manager window. The Windows Shell and any open Windows Explorer windows will disappear.
End the Windows Explorer process. Click the End Process button at the bottom-right corner of the Task Manager window. The Windows Shell and any open Windows Explorer windows will disappear. -
 Click the "File" menu in the top bar.
Click the "File" menu in the top bar. -
 Click New Task (Run…). Doing so will open a Run window.
Click New Task (Run…). Doing so will open a Run window. -
 Run Windows Explorer. Type explorer and click OK or hit the ↵ Enter key. The Windows Shell GUI will return, although any previously-closed Windows Explorer windows will not be re-opened.
Run Windows Explorer. Type explorer and click OK or hit the ↵ Enter key. The Windows Shell GUI will return, although any previously-closed Windows Explorer windows will not be re-opened.
4 ★ | 1 Vote
You should read it
- How to scan viruses on Windows with Process Explorer
- How to check the application using Webcam using Process Explorer
- Customize Windows Explorer in Windows 7
- Windows Explorer error repeatedly restarts and crashes, this is how to fix it
- How to Open Windows Explorer
- Error file explorer.exe on Windows 10 - Causes and fixes
- What is the Host Process for Windows Tasks and why does it run much on the computer?
- How to fix Windows Explorer shows the drive twice
May be interested
- How to Restart Windows 10
 restarting/rebooting windows 10 closes all apps, shuts down windows, and turns it back on. sometimes, this can be very helpful in speeding up your device (especially after heavy use) since the memory (ram) is cleared with every...
restarting/rebooting windows 10 closes all apps, shuts down windows, and turns it back on. sometimes, this can be very helpful in speeding up your device (especially after heavy use) since the memory (ram) is cleared with every... - The new update of Windows 10 caused the computer to blacken the screen after rebooting
 microsoft has acknowledged that the latest windows 10 update has an unknown error, causing the user's computer to blacken the screen after rebooting.
microsoft has acknowledged that the latest windows 10 update has an unknown error, causing the user's computer to blacken the screen after rebooting. - 8 Ways to Restart a Windows computer, restart when it crashes or freezes
 whether your pc is slow because it has too much data or you just installed new software that requires a reboot. in either case, you should restart your windows computer to fix the problems. in fact, this operation is not limited to windows but it is also used on many other types of devices such as android, ios, macbook.
whether your pc is slow because it has too much data or you just installed new software that requires a reboot. in either case, you should restart your windows computer to fix the problems. in fact, this operation is not limited to windows but it is also used on many other types of devices such as android, ios, macbook. - How to shut down or restart a Windows 10X computer
 although there are many similarities with windows 10, in fact a lot of windows 10 features have been removed on windows 10x. in addition, a number of other features have also been adjusted, such as options to turn off, restart the device.
although there are many similarities with windows 10, in fact a lot of windows 10 features have been removed on windows 10x. in addition, a number of other features have also been adjusted, such as options to turn off, restart the device. - How to Restart a Windows Computer Remotely Using the Command Line
 today's tipsmake will show you how to restart another computer on the network from your own computer using the windows command prompt application. to restart a remote computer with command prompt, that computer must be set up to start remotely and at the same time connected to your internet network.
today's tipsmake will show you how to restart another computer on the network from your own computer using the windows command prompt application. to restart a remote computer with command prompt, that computer must be set up to start remotely and at the same time connected to your internet network. - How to Remotely Restart a Windows Machine Through Command Line
 this wikihow teaches you how to restart another computer on your network from your own computer by using the windows command prompt app. you cannot remotely restart a computer with command prompt if you haven't previously set the computer...
this wikihow teaches you how to restart another computer on your network from your own computer by using the windows command prompt app. you cannot remotely restart a computer with command prompt if you haven't previously set the computer... - How to restart (restart) applications on Windows 11 and Windows 10
 by restarting, you can fix a few minor app issues, make your changes in the app take effect, and even update the app as needed.
by restarting, you can fix a few minor app issues, make your changes in the app take effect, and even update the app as needed. - Windows Explorer error repeatedly restarts and crashes, this is how to fix it
 windows explorer is an important part of the windows operating system. however, recently, quite a lot of users reflect that in the process of using the computer windows explorer constantly restarted, making many users uncomfortable. in fact, there are many causes of errors. one of the common causes is installing incompatible 3rd party applications, either due to graphics card drivers, programs, and services that launch the system, etc.
windows explorer is an important part of the windows operating system. however, recently, quite a lot of users reflect that in the process of using the computer windows explorer constantly restarted, making many users uncomfortable. in fact, there are many causes of errors. one of the common causes is installing incompatible 3rd party applications, either due to graphics card drivers, programs, and services that launch the system, etc. - How often should I restart my computer?
 a lot of people wonder how long it takes to restart computers so that they work smoother, more efficiently, and do not encounter some unexpected errors on the operating system.
a lot of people wonder how long it takes to restart computers so that they work smoother, more efficiently, and do not encounter some unexpected errors on the operating system. - What is Windows Explorer? How to open Windows Explorer
 when we use a windows computer, there are many different terms. one of the most common terms used on windows is windows explorer / file explorer. so what is the meaning of windows explorer / file explorer and how they work on windows, in this article we will answer together.
when we use a windows computer, there are many different terms. one of the most common terms used on windows is windows explorer / file explorer. so what is the meaning of windows explorer / file explorer and how they work on windows, in this article we will answer together.






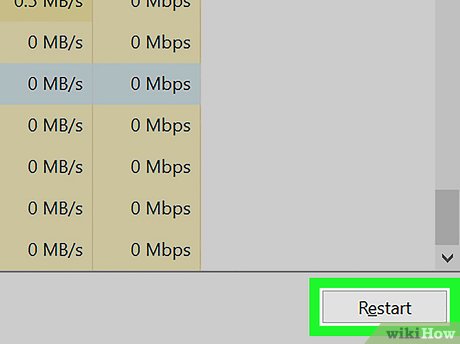


















 How to Enable Task Manager in Windows
How to Enable Task Manager in Windows How to Uninstall Directx
How to Uninstall Directx How to Recover BitLocker
How to Recover BitLocker How to Open Terminal in Windows
How to Open Terminal in Windows How to Install Windows Using a CD
How to Install Windows Using a CD How to Use MEGA Sync Client on Windows
How to Use MEGA Sync Client on Windows