How to restart the Windows Explorer.exe process
Sometimes when using Windows 10, you may find that the Windows desktop freezes and you can no longer use the Start menu, click programs, drag files or switch between windows. This can be caused by Windows Explorer or Explorer.exe and can usually be fixed by restarting this process.
Explorer.exe is an executable file in Windows operating systems located at C: Windowsexplorer.exe. When Windows starts and the user logs on, the operating system launches the Explorer.exe process, displaying the Windows user environment like the desktop, taskbar, and Start menu.
To restart the Explorer.exe process, you can perform the 3 different methods described by TipsMake.com below.
Method 1: Restart Windows Explorer.exe via Task Manager
If you are using Windows 10, the easiest way to restart Explorer.exe is through Task Manager.
To restart Explorer.exe in Windows 10, please follow these steps:
Step 1. Open Task Manager by pressing Ctrl+ Alt+ Deleteand select Task Manager or right-click the taskbar and select Task Manager. When Task Manager is opened, click the More details option .
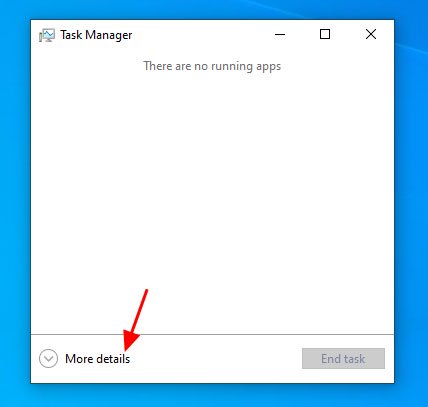 Click the More details option
Click the More details option Step 2. When the full list of processes is displayed, scroll down until you find the Windows Explorer process. Then right-click on this process and select Restart.
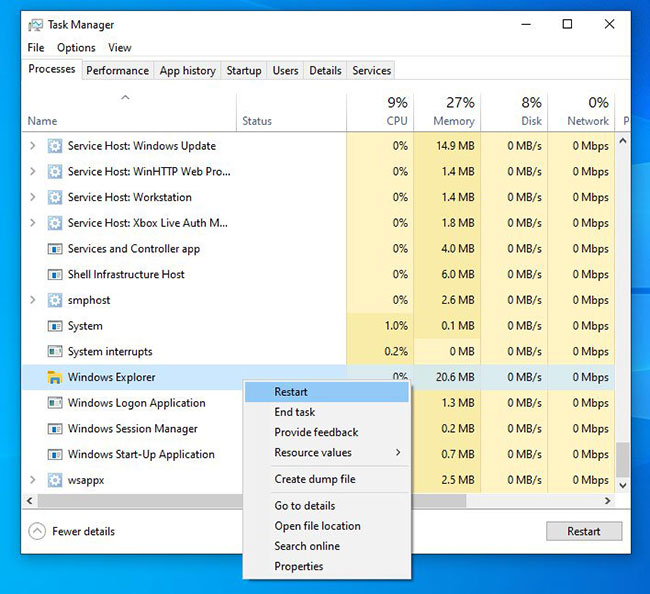 Right-click on the process and select Restart
Right-click on the process and select Restart Step 3. The Explorer.exe process will end and automatically restart. During this process, you should see the desktop disappear briefly and then reappear.
Step 4. Now that Windows Explorer has been restarted, you can close the Task Manager.
Method 2: Restart Windows Explorer.exe from the Command Prompt
This method allows you to restart the Explorer.exe process directly from the Command Prompt. This method works in Windows 7, Windows 8 and Windows 10.
To restart Explorer.exe from the Command Prompt, please follow these steps:
Step 1. Open Command Prompt.
Step 2. When the Command Prompt opens, type the command taskkill /F /IM explorer.exe & start explorerinto it and press it Enteron the keyboard. This command will stop explorer.exe and then immediately restart the process so you can see your desktop again.
 Type taskkill / F / IM explorer.exe & start explorer
Type taskkill / F / IM explorer.exe & start explorer Step 3. After entering the command, you should see the Windows desktop disappear for a second and then reboot. You can now close the Windows Command Prompt because the Explorer.exe process has been restarted.
Method 3: Exit Explorer and then reboot through Task Manager
If you are using Windows 7 or any version of Windows, you can also restart the Explorer.exe process by first ending the process in Task Manager and then running it again from the Create New Task dialog box .
To restart explorer.exe by ending the process first, you can perform the following steps:
Step 1. Open Task Manager. Once Task Manager is opened, scroll through the list of processes until you find the explorer.exe process and right-click on it. When the context menu opens, click the End Process option .
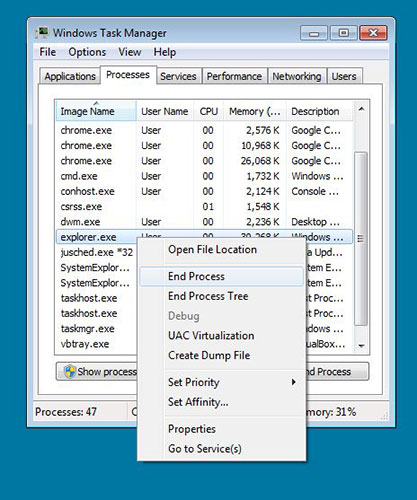 Click the End Process option
Click the End Process option Step 2. When you try to finish the explorer.exe process, you need to confirm the request. Click the End Process button to confirm.
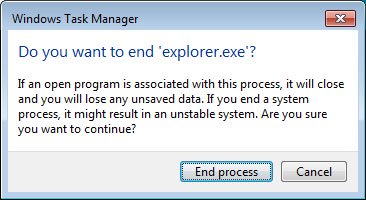 Click the End Process button to confirm
Click the End Process button to confirm Step 3. Now you will see Explorer disappear and you are left with a blank screen with Task Manager. In Task Manager, click the File menu and select New Task (Run .) .
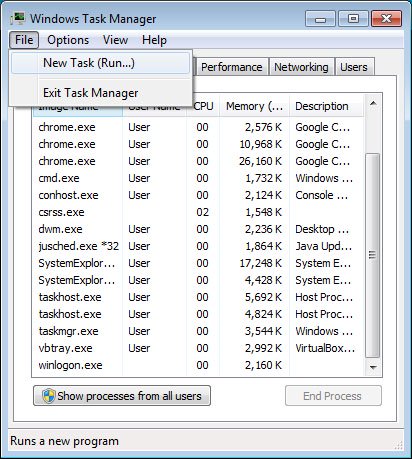 Click the File menu and select New Task (Run .)
Click the File menu and select New Task (Run .) Step 4. When the Create New Task prompt appears, enter explorer.exe in the Open field : then click the OK button .
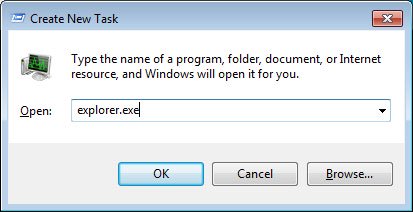 Enter explorer.exe in the Open field:
Enter explorer.exe in the Open field: Step 5. The Explorer.exe process will launch and you should see Windows Desktop again. Now the Explorer.exe process has started and you can see the desktop. Just close Task Manager and you're done.
You should read it
- TOP tools can replace Task Manager on Windows
- Restart Windows Explorer when the Not Responding error
- How to turn it back on, restart Windows Explorer when it hangs
- 9 ways to enable File Explorer in Windows 10
- Restart Windows Explorer when the system is 'suspended'
- 9 outstanding features of Solid Explorer you may not know
- Customize Windows Explorer in Windows 7
- Windows Explorer error repeatedly restarts and crashes, this is how to fix it
May be interested
- Fix computer restart error
 fix computer restart error. in the process of using a computer, you have an error that your computer repeatedly restarts or is suddenly shut down. this error has many causes such as: hard drive physical error, cpu overheating, liquid ram ... etc.
fix computer restart error. in the process of using a computer, you have an error that your computer repeatedly restarts or is suddenly shut down. this error has many causes such as: hard drive physical error, cpu overheating, liquid ram ... etc. - Activate Update Restart Notifications on Windows 10
 on windows 10 you can enable the update restart notifications feature. when the update restart notifications feature is enabled, the operating system will store notifications about the restart time. notifications will be displayed more often, so you won't forget the time when the operating system restarts.
on windows 10 you can enable the update restart notifications feature. when the update restart notifications feature is enabled, the operating system will store notifications about the restart time. notifications will be displayed more often, so you won't forget the time when the operating system restarts. - How to Restart a Windows Computer Remotely Using the Command Line
 today's tipsmake will show you how to restart another computer on the network from your own computer using the windows command prompt application. to restart a remote computer with command prompt, that computer must be set up to start remotely and at the same time connected to your internet network.
today's tipsmake will show you how to restart another computer on the network from your own computer using the windows command prompt application. to restart a remote computer with command prompt, that computer must be set up to start remotely and at the same time connected to your internet network. - How to Remotely Restart a Windows Machine Through Command Line
 this wikihow teaches you how to restart another computer on your network from your own computer by using the windows command prompt app. you cannot remotely restart a computer with command prompt if you haven't previously set the computer...
this wikihow teaches you how to restart another computer on your network from your own computer by using the windows command prompt app. you cannot remotely restart a computer with command prompt if you haven't previously set the computer... - How to Restart Windows 11 Immediately
 for users who need their computer to restart immediately after an important update, windows 11 offers several built-in options to trigger a restart.
for users who need their computer to restart immediately after an important update, windows 11 offers several built-in options to trigger a restart. - How to restart the computer using PowerShell
 windows provides users with plenty of ways to restart the computer. users can use power user menu, start menu or tools to shutdown and even the classic shutdown dialog box. however, there is another way that users do not know about using powershell.
windows provides users with plenty of ways to restart the computer. users can use power user menu, start menu or tools to shutdown and even the classic shutdown dialog box. however, there is another way that users do not know about using powershell. - How to Restart MacBook Pro
 if you're having some minor issues with your macbook pro, restarting the computer can help. learn now how to restart mac book pro.
if you're having some minor issues with your macbook pro, restarting the computer can help. learn now how to restart mac book pro. - How to restart (restart) Chromebook
 every electronic device with an operating system needs to be rebooted after a long period of use.
every electronic device with an operating system needs to be rebooted after a long period of use. - How to Restart Windows 8
 to restart windows 8, move the cursor to the upper/lower right corner → click → click the button → click . you can also use an alternate method that uses only the keyboard in situations where you cannot use the mouse. move your cursor to th...
to restart windows 8, move the cursor to the upper/lower right corner → click → click the button → click . you can also use an alternate method that uses only the keyboard in situations where you cannot use the mouse. move your cursor to th... - Restart the router and modem properly?
 restarting network devices in the correct steps can make a difference.
restarting network devices in the correct steps can make a difference.










 How to set up Windows Deployment Services on Windows Server 2016
How to set up Windows Deployment Services on Windows Server 2016 How to install fonts on Windows (Win7 - Win8 - Win10)
How to install fonts on Windows (Win7 - Win8 - Win10) How to screenshot Dell laptop for all Windows generations from XP to 10
How to screenshot Dell laptop for all Windows generations from XP to 10 Keyboard shortcuts for minimizing windows
Keyboard shortcuts for minimizing windows What is Safe Mode? When to use Safe Mode
What is Safe Mode? When to use Safe Mode