How to restart the computer using PowerShell
Windows provides users with plenty of ways to restart the computer. Users can use Power User Menu, Start Menu or tools to shutdown and even the classic Shutdown dialog box. However, there is another way that users do not know about using PowerShell. In the article below, Network Administrator will guide you how to restart your computer using PowerShell.
To restart the computer with PowerShell, you first need to open PowerShell. There are many ways to open PowerShell on Windows on Windows 10, for example you can use Search (Cortana).
Open PowerShell on Windows 10 with Search
Open Start Menu or Start Screen by pressing Windows key, then enter " powershell " into the Search frame.

On the search results list, click Windows PowerShell or press Enter to open PowerShell.
If you want to open PowerShell under Admin, select PowerShell on the search results list and then press Ctrl + Shift + Enter or right-click Windows PowerShell and select Run as Administrator .
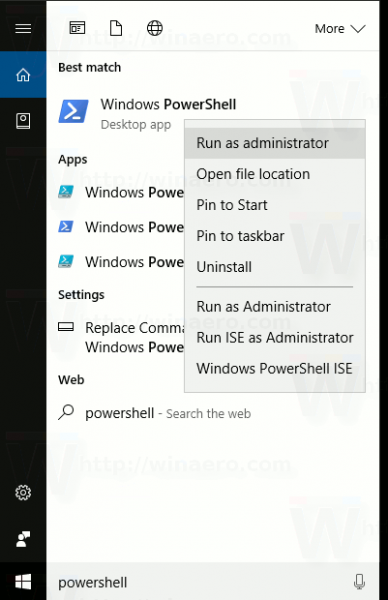
On the PowerShell window, enter the following command into:
restart-computer

This command will restart your computer immediately.
Also you can use to restart multiple computers at once, quite useful.

The command syntax will be:
Restart-Computer -ComputerName "Computer1", "Computer2", "Computer3"
The next command below to restart the remote Computer1 computer and wait 10 minutes later (600s) for Windows PowerShell is available on the restarted computer before continuing the steps:
Restart-Computer -ComputerName "Server01" -Wait -For PowerShell -Timeout 600 -Delay 2
Refer to some of the following articles:
- Activate "God Mode" on Windows 10, 8 and 7
- Instructions to enable / disable Windows Firewall with Command Prompt
- What is Developer Mode on Windows 10? How to activate this mode?
Good luck!
You should read it
- What to do when Windows can't find PowerShell?
- Ways to restart a Windows 11 PC
- Instructions on how to use PowerShell in Windows Server 2012
- How to Install or Update PowerShell on Windows 11
- PowerShell command in Windows
- Use PowerShell to download any file on Windows 10
- How to restart (restart) applications on Windows 11 and Windows 10
- About PowerShell
May be interested
- Use PowerShell to download any file on Windows 10
 windows powershell is a tool built into windows 10. this tool has the ability to set up more features than command prompt, better operating system control .... most likely, powershell will replace command prompt in the future.
windows powershell is a tool built into windows 10. this tool has the ability to set up more features than command prompt, better operating system control .... most likely, powershell will replace command prompt in the future. - PowerShell command in Windows
 windows powershell is an executable command line and a scripting language specifically designed for system administrators.
windows powershell is an executable command line and a scripting language specifically designed for system administrators. - How to use PowerShell's default parameter to change the command behavior
 many people like to use powershell because it allows them to do things that can't be done with the windows gui. however, it is undeniable that some powershell cmdlets can be tedious or complicated. but what if there is a way to edit these cmdlets and get them to 'behave' the way you want?
many people like to use powershell because it allows them to do things that can't be done with the windows gui. however, it is undeniable that some powershell cmdlets can be tedious or complicated. but what if there is a way to edit these cmdlets and get them to 'behave' the way you want? - How to Restart a Mac
 if your mac computer suddenly becomes frozen, or begins to act slow and sluggish, restarting your mac can help clear its memory and process items at a normal speed upon bootup. there are several methods you can use to restart your mac,...
if your mac computer suddenly becomes frozen, or begins to act slow and sluggish, restarting your mac can help clear its memory and process items at a normal speed upon bootup. there are several methods you can use to restart your mac,... - How to check PowerShell version in Windows 10
 powershell is one of the extremely useful command tools for advanced windows 10 users.
powershell is one of the extremely useful command tools for advanced windows 10 users. - Instructions on how to use PowerShell in Windows Server 2012
 what is powershell? windows powershell is a command-line shell language interpreter and scripting language specifically designed for system administrators. built on the .net framework, windows powershell helps it professionals control and automate windows operating system administration tasks as well as applications running on windows server environments.
what is powershell? windows powershell is a command-line shell language interpreter and scripting language specifically designed for system administrators. built on the .net framework, windows powershell helps it professionals control and automate windows operating system administration tasks as well as applications running on windows server environments. - How to Remotely Restart a Windows Machine Through Command Line
 this wikihow teaches you how to restart another computer on your network from your own computer by using the windows command prompt app. you cannot remotely restart a computer with command prompt if you haven't previously set the computer...
this wikihow teaches you how to restart another computer on your network from your own computer by using the windows command prompt app. you cannot remotely restart a computer with command prompt if you haven't previously set the computer... - Now you can run PowerShell on both Linux and macOS
 a version of powershell called powershell core 6.0 has just been released by microsoft, running on both macos and linux.
a version of powershell called powershell core 6.0 has just been released by microsoft, running on both macos and linux. - How to Restart MacBook Pro
 if you're having some minor issues with your macbook pro, restarting the computer can help. learn now how to restart mac book pro.
if you're having some minor issues with your macbook pro, restarting the computer can help. learn now how to restart mac book pro. - How to fix the computer automatically restart repeatedly
 there is nothing more frustrating than the fact that we are using a computer that automatically restart without asking us a question! the continuous automatic computer restart has a lot of people meet and there are also many people who are 'crazy' with them because they can not save the data, everything disappears.
there is nothing more frustrating than the fact that we are using a computer that automatically restart without asking us a question! the continuous automatic computer restart has a lot of people meet and there are also many people who are 'crazy' with them because they can not save the data, everything disappears.










 Instructions on how to turn UAC on and off on Windows 10
Instructions on how to turn UAC on and off on Windows 10 How to join Windows Insider to download and experience the latest Builds?
How to join Windows Insider to download and experience the latest Builds? Back up Start Menu settings on Windows 10
Back up Start Menu settings on Windows 10 The Sleep option is missing on Windows Power Menu 10/8/7, this is how to recover
The Sleep option is missing on Windows Power Menu 10/8/7, this is how to recover How to capture a Windows 10 screen area using Snipping Tool
How to capture a Windows 10 screen area using Snipping Tool