Activate Update Restart Notifications on Windows 10
On Windows 10 you can enable the Update Restart Notifications feature. When the Update Restart Notifications feature is enabled, the operating system will store notifications about the restart time. Notifications will be displayed more often, so you won't forget the time when the operating system restarts.
By default, Windows 10 displays a notification when updates are downloaded and requires a reboot to complete the update installation. Starting with Windows 10 build 15019, you can enable additional notifications so you can know when the restart process takes place.
Activate Update Restart Notifications on Windows 10
To enable Update Restart Notifications on Windows 10, follow the steps below:
Open Settings by pressing Windows + I key combination.
Or you can refer to some ways to open Settings on Windows 10 here.
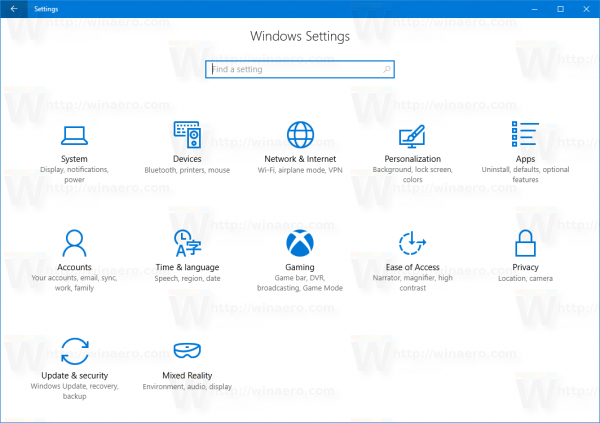
On the Settings window, find and click Update & recovery => Windows Update .

Here you click the Restart options link in the right pane. And the window appears as shown below:

Switching the status of Show more notifications option to ON is done.

Windows 10 automatically restarts the computer when the system installs an update (update). If the user does not restart the system for a specific period of time, Windows 10 will display a warning to the user, the computer will restart at a specific time.
Therefore activating the notifications will notify you of the time the system restarts so you can save the work in progress.
Refer to some of the following articles:
- How to login Windows 10 automatically without entering a password
- Clean up traces of Pagefile every time you turn off your Windows 10 computer
- Instructions for activating Keyboard Backlight on Windows 10
Good luck!
You should read it
- How to Disable Automatic Reboot After Windows Update
- How to hide Windows Update on Windows 10
- Instructions to turn off iOS update notifications
- Instructions on how to turn off Self-Update notifications when you shutdown on Windows 10
- How to turn on, activate the dark mode on Windows 10 Dark Mode
- Steps to activate Windows 10
- How to re-activate Windows 10 after changing the hardware?
- Trick to enable / disable Windows Updates on Windows 10 quickly and easily
May be interested
- Hot Patching, a new feature that helps end the 'Update and Restart' obsession
 click on 'update ax at an event in dubai last week, nvidia ceo jensen huang suggested that children should not learn to code because ai can take care of programming. his views are different from the long-standing views of previous tech ceos.nd restart', you'll have to wait a while,
click on 'update ax at an event in dubai last week, nvidia ceo jensen huang suggested that children should not learn to code because ai can take care of programming. his views are different from the long-standing views of previous tech ceos.nd restart', you'll have to wait a while, - How to hide Windows Update on Windows 10
 unlike previous windows versions, your windows 10 device is always upgraded with the latest features and fixes. by default windows 10 automatically downloads and installs available updates. however in one case when a windows or driver update can temporarily cause errors on your device.
unlike previous windows versions, your windows 10 device is always upgraded with the latest features and fixes. by default windows 10 automatically downloads and installs available updates. however in one case when a windows or driver update can temporarily cause errors on your device. - Here's how to disable notifications from Windows Phone phones on Windows 10 computers
 if you own a windows phone phone, on windows 10 anniversary update version will be released on august 2 here, you will be able to see the notifications on your windows phone phone right on your windows computer ten.
if you own a windows phone phone, on windows 10 anniversary update version will be released on august 2 here, you will be able to see the notifications on your windows phone phone right on your windows computer ten. - Instructions to turn off iOS update notifications
 when there is information about the new ios operating system, your device will receive a notification about the information as well as a request to update the operating system. and that notification will be continuously displayed on the screen, which is quite annoying for users. so how to turn off the system upgrade notification on ios device?
when there is information about the new ios operating system, your device will receive a notification about the information as well as a request to update the operating system. and that notification will be continuously displayed on the screen, which is quite annoying for users. so how to turn off the system upgrade notification on ios device? - How to Restart Windows 11 Immediately
 for users who need their computer to restart immediately after an important update, windows 11 offers several built-in options to trigger a restart.
for users who need their computer to restart immediately after an important update, windows 11 offers several built-in options to trigger a restart. - How to turn on, activate the dark mode on Windows 10 Dark Mode
 how to enable and activate the dark mode dark interface on windows 10. recently microsoft has officially released a major update for windows 10 users, the october 2018 update number 1809 with significant changes which must mention that main
how to enable and activate the dark mode dark interface on windows 10. recently microsoft has officially released a major update for windows 10 users, the october 2018 update number 1809 with significant changes which must mention that main - Steps to activate Windows 10
 this article explains how to activate windows 10. although you can use windows 10 without activating it, you cannot take full advantage of the features until you do.
this article explains how to activate windows 10. although you can use windows 10 without activating it, you cannot take full advantage of the features until you do. - How to enable / disable Security and Maintenance notifications in Windows 10
 by default, windows will automatically check for windows update, network firewall, windows troubleshooting and other issues, then send you a notification if it finds a problem.
by default, windows will automatically check for windows update, network firewall, windows troubleshooting and other issues, then send you a notification if it finds a problem. - How to turn off iPhone application notifications?
 manufacturers always want to update information about their products to customers in the fastest, detailed and most specific way, so they have integrated the feature of sending notifications into products. during the installation process, users will be asked if they want to receive notifications, if they choose yes, every day the application will send them a lot of notifications, most of which ... have no effect!
manufacturers always want to update information about their products to customers in the fastest, detailed and most specific way, so they have integrated the feature of sending notifications into products. during the installation process, users will be asked if they want to receive notifications, if they choose yes, every day the application will send them a lot of notifications, most of which ... have no effect! - Windows 7 continues to show errors, making it impossible for users to turn off or restart the computer
 a new, unidentified vulnerability appeared on windows 7 that prevented users from shutting down or restarting their computers.
a new, unidentified vulnerability appeared on windows 7 that prevented users from shutting down or restarting their computers.










 What is Swapfile.sys, how to delete Swapfile.sys?
What is Swapfile.sys, how to delete Swapfile.sys? Automatically frees free space on Windows 10 after 30 days
Automatically frees free space on Windows 10 after 30 days How to enable Mouse Keys Windows 10
How to enable Mouse Keys Windows 10 How to use the command to create a Guest account on Windows 10
How to use the command to create a Guest account on Windows 10 How to install the driver has not been Signed on Windows 10
How to install the driver has not been Signed on Windows 10