How to Remotely Restart a Windows Machine Through Command Line
Part 1 of 4:
Enabling Remote Restart
-
 Make sure that you're on the computer that you want to restart. Before you can remotely restart a computer on your network, you must set up the computer to receive remote instructions.
Make sure that you're on the computer that you want to restart. Before you can remotely restart a computer on your network, you must set up the computer to receive remote instructions. -
 Open Start. Click the Windows logo in the bottom-left corner of the screen.
Open Start. Click the Windows logo in the bottom-left corner of the screen.
-
 Type services into Start. Doing so searches the computer for the Services app.
Type services into Start. Doing so searches the computer for the Services app. -
 Click Services. It's a gear-shaped app at the top of the Start window. The Services window will open.
Click Services. It's a gear-shaped app at the top of the Start window. The Services window will open.- If this option doesn't appear, type services.msc into Start to force it to appear.
-
 Scroll down and click Remote Registry. It's in the "R" section of the main window. Clicking Remote Registry selects it.
Scroll down and click Remote Registry. It's in the "R" section of the main window. Clicking Remote Registry selects it. -
 Click the "Properties" icon. It's a grey box with a folder on it just below the View tab at the top of the window. The Properties window will open.
Click the "Properties" icon. It's a grey box with a folder on it just below the View tab at the top of the window. The Properties window will open. -
 Click the "Startup type" drop-down box. This box is to the right of the "Startup type" heading in the middle of the window. A drop-down menu will appear.
Click the "Startup type" drop-down box. This box is to the right of the "Startup type" heading in the middle of the window. A drop-down menu will appear. -
 Select Automatic. Click Automatic in the drop-down menu.
Select Automatic. Click Automatic in the drop-down menu. -
 Click OK. It's at the bottom of the window. Doing so enables remote restart on this computer.
Click OK. It's at the bottom of the window. Doing so enables remote restart on this computer.
Part 2 of 4:
Allowing Remote Restart in Firewall
-
 Open Start. Make sure you're still using the computer that you want to remotely restart.
Open Start. Make sure you're still using the computer that you want to remotely restart.
-
 Type firewall into Start. This will search for the Windows Firewall app.
Type firewall into Start. This will search for the Windows Firewall app. -
 Click Windows Firewall. It's an image of a brick wall and a globe. You'll find it at the top of the Start window.
Click Windows Firewall. It's an image of a brick wall and a globe. You'll find it at the top of the Start window. -
 Click Allow an app or feature through Windows Firewall. This link is in the top-left corner of the window. Doing so opens a list of all programs and services on the computer.
Click Allow an app or feature through Windows Firewall. This link is in the top-left corner of the window. Doing so opens a list of all programs and services on the computer. -
 Click Change settings. It's above the upper-right corner of the list of programs. Clicking it unlocks the list of programs.
Click Change settings. It's above the upper-right corner of the list of programs. Clicking it unlocks the list of programs. -
 Scroll down to the "Windows Management Instrumentation (WMI)" option. You'll find this near the bottom of the list of programs.
Scroll down to the "Windows Management Instrumentation (WMI)" option. You'll find this near the bottom of the list of programs. -
 Check the "Windows Management Instrumentation" box. It's to the left of this option.
Check the "Windows Management Instrumentation" box. It's to the left of this option.- If the computers you're using are on a public network, you'll also need to check the "Public" box on the far-right side of the page.
-
 Click OK. It's at the bottom of the window. This computer will no longer block remote access in Firewall.
Click OK. It's at the bottom of the window. This computer will no longer block remote access in Firewall.
Part 3 of 4:
Finding the Computer's Name
-
 Open Start. Again, you'll need to do this on the computer that you want to restart, not the computer from which you send the "Restart" command.
Open Start. Again, you'll need to do this on the computer that you want to restart, not the computer from which you send the "Restart" command.
-
 Open File Explorer. Click the folder-shaped icon in the Start window.
Open File Explorer. Click the folder-shaped icon in the Start window.
-
 Click This PC. It's a computer-shaped folder on the left side of the File Explorer window.
Click This PC. It's a computer-shaped folder on the left side of the File Explorer window. -
 Click the Computer tab. This option is in the upper-left side of the window. A toolbar will appear below the tab.
Click the Computer tab. This option is in the upper-left side of the window. A toolbar will appear below the tab. -
 Click Properties. It's a red checkmark on a white box in the far-left side of the toolbar. This will open the Properties page for this computer.
Click Properties. It's a red checkmark on a white box in the far-left side of the toolbar. This will open the Properties page for this computer. -
 Note the computer's name. You'll find the "Computer name" section under the "Computer name, domain, and work group settings" heading in the middle of the page.
Note the computer's name. You'll find the "Computer name" section under the "Computer name, domain, and work group settings" heading in the middle of the page.- Make sure you write down the name exactly as it appears in this menu.
Part 4 of 4:
Restarting via Command Prompt
-
 Open another computer on your network. This computer must have administrative privileges, and it must be on the same network as the computer that you want to restart.
Open another computer on your network. This computer must have administrative privileges, and it must be on the same network as the computer that you want to restart. -
 Open Start. Click the Windows logo in the bottom-left corner of the screen.
Open Start. Click the Windows logo in the bottom-left corner of the screen.
-
 Type cmd, then press ↵ Enter. This should open Command Prompt.
Type cmd, then press ↵ Enter. This should open Command Prompt. -
 Type shutdown /i into Command Prompt, then press ↵ Enter. This command brings up a window from which you can remotely restart the other computer.
Type shutdown /i into Command Prompt, then press ↵ Enter. This command brings up a window from which you can remotely restart the other computer. -
 Click Add…. It's on the right side of the window. Doing so opens another window.
Click Add…. It's on the right side of the window. Doing so opens another window. -
 Enter the other computer's name. Type the name of the computer that you want to restart into the text field in the window.
Enter the other computer's name. Type the name of the computer that you want to restart into the text field in the window.- If you didn't find the computer's name earlier, do so before continuing.
-
 Click OK. It's at the bottom of the window.
Click OK. It's at the bottom of the window. -
 Make sure the computer is set to restart. In the "What do you want these computers to do" section, click the drop-down box and select Restart if it isn't displayed here.
Make sure the computer is set to restart. In the "What do you want these computers to do" section, click the drop-down box and select Restart if it isn't displayed here.- You can also check or uncheck the option to deliver a warning to the user of the computer before shutting down, or you can adjust the time limit to restart (the default is 30 seconds).
-
 Click OK. It's at the bottom of the window. This will prompt the other computer to restart as soon as the selected time limit expires.
Click OK. It's at the bottom of the window. This will prompt the other computer to restart as soon as the selected time limit expires.
5 ★ | 1 Vote
You should read it
- How often should I restart my computer?
- How to Disable Automatic Reboot After Windows Update
- How to Restart a Mac
- How to Shut Down or Restart Another Computer Using CMD
- How to add 'Open command window here as administrator' to the right-click menu on Windows 10
- Please download more than 90 beautiful windows wallpapers for your computer
- How to Restart MacBook Pro
- How to fix the computer automatically restart repeatedly
May be interested
- Command line parameter in C
 this chapter only really makes sense for you if you are using a command promt to compile the program. it is possible to pass values from the command line - command line to program c when it is executed.
this chapter only really makes sense for you if you are using a command promt to compile the program. it is possible to pass values from the command line - command line to program c when it is executed. - How to use Command Prompt, how to use cmd on Windows
 hidden deep within windows is a command line world that few people know about. in this article, we will show you how to resolve errors and make your computer more secure using the cmd command line tool.
hidden deep within windows is a command line world that few people know about. in this article, we will show you how to resolve errors and make your computer more secure using the cmd command line tool. - Ways to restart a Windows 11 PC
 in some situations, you will need to restart your windows 11 pc to fix problems, install updates, complete the installation process, or perform some other necessary tasks.
in some situations, you will need to restart your windows 11 pc to fix problems, install updates, complete the installation process, or perform some other necessary tasks. - 6 ways to restart your Windows computer from simple to 'Pro'
 restarting the computer is a task that must be done quite often when the computer is slow, hanging, and installing software. there are many ways to restart your computer, in addition to using the start button to restart your computer, you have 7 other options to apply in different situations.
restarting the computer is a task that must be done quite often when the computer is slow, hanging, and installing software. there are many ways to restart your computer, in addition to using the start button to restart your computer, you have 7 other options to apply in different situations. - How to Open a Command Line Program on Windows
 tipsmake today will show you how to open the command prompt command line window on windows pc. you can open command prompt from the start menu or any folder in file explorer. besides, the windows run feature is also an option.
tipsmake today will show you how to open the command prompt command line window on windows pc. you can open command prompt from the start menu or any folder in file explorer. besides, the windows run feature is also an option. - The Nox App Player command line parameters support
 this article will list for you some command line parameters that nox app player supports (from version 3.0 and above). these command line parameters are used to set up system settings, launch applications and control nox.
this article will list for you some command line parameters that nox app player supports (from version 3.0 and above). these command line parameters are used to set up system settings, launch applications and control nox. - 10 tips for using Command Line Windows 10 users should know
 you can use the cmd command to perform some tasks that normally only use mouse, drag and click. the cmd command is also quite useful when you need to create scripts and automated tasks.
you can use the cmd command to perform some tasks that normally only use mouse, drag and click. the cmd command is also quite useful when you need to create scripts and automated tasks. - 5 reasons why people love the Linux command line
 many people are afraid of the command line. they see it as something for software developers or geeks. but the command line is merely another way of interacting with a pc, and there are some tasks that are very easy to do with the cli.
many people are afraid of the command line. they see it as something for software developers or geeks. but the command line is merely another way of interacting with a pc, and there are some tasks that are very easy to do with the cli. - 10 useful commands in Windows you should know
 command prompt is used to execute batch files, perform tasks quickly, help you troubleshoot and solve some windows problems when the system crashes. however, not all commands in windows are useful and must be done regularly. with the 10 command lines in the following article it is very useful even if you are not an administrator.
command prompt is used to execute batch files, perform tasks quickly, help you troubleshoot and solve some windows problems when the system crashes. however, not all commands in windows are useful and must be done regularly. with the 10 command lines in the following article it is very useful even if you are not an administrator. - How to use the Linux command line on Android with Termux
 android is a very operating system 'capacity with more and more desktop accessibility applications. however, sometimes you want to make some things on android that can be as easy as desktop. fortunately, you can use the termux tool, which builds on the existing infrastructure and provides a command line environment that allows you to install real linux applications on your android device.
android is a very operating system 'capacity with more and more desktop accessibility applications. however, sometimes you want to make some things on android that can be as easy as desktop. fortunately, you can use the termux tool, which builds on the existing infrastructure and provides a command line environment that allows you to install real linux applications on your android device.


















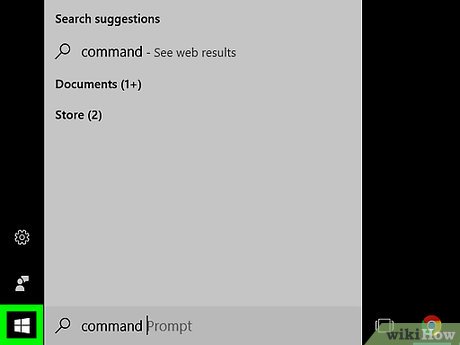


















 How to Use Net Send
How to Use Net Send How to Create and Delete Files and Directories from Windows Command Prompt
How to Create and Delete Files and Directories from Windows Command Prompt How to Decipher the Right Application to View an Unknown File Type on Windows Vista
How to Decipher the Right Application to View an Unknown File Type on Windows Vista How to Optimize Windows Vista
How to Optimize Windows Vista How to Change the Password to a Saved Wireless Network on a Windows Vista PC
How to Change the Password to a Saved Wireless Network on a Windows Vista PC