The way to take a screenshot of a Dell laptop is essentially the same as another laptop and there are many methods. For every Windows model, you also have to perform a different operation. Specifically as follows:
1. How to screenshot Dell laptop with Windows 8 and 10
Currently, most people have switched to using the new Windows 8 and 10. If you are still using a lower life, you are also recommended to update to use the new utilities. To take a screenshot, just follow these extremely simple steps:
- Open the page you want to take a screenshot of, such as the Zalo conversation, Facebook job, the document page you want to save, etc.
- Find the Print Screen key on the keyboard. All Dell laptops, from the old to the new, have this screen capture button. To save space they are usually written as PrtScr or Prnt Scr. The position of the button is usually in the upper right corner, next to the F12 button.
- Press the Win button combination (write the word Win or print the Windows window icon, next to the Alt button) + Print Screen button at the same time.
- In some Dell models, the screen may darken in the blink of an eye, indicating that the screen has been taken.
- Captured screen images will be automatically saved in the system. You find the image in a small folder Screenshots in the default Pictures folder. Or if you want to quickly search, go to the Search section of Windows, type Screenshots.
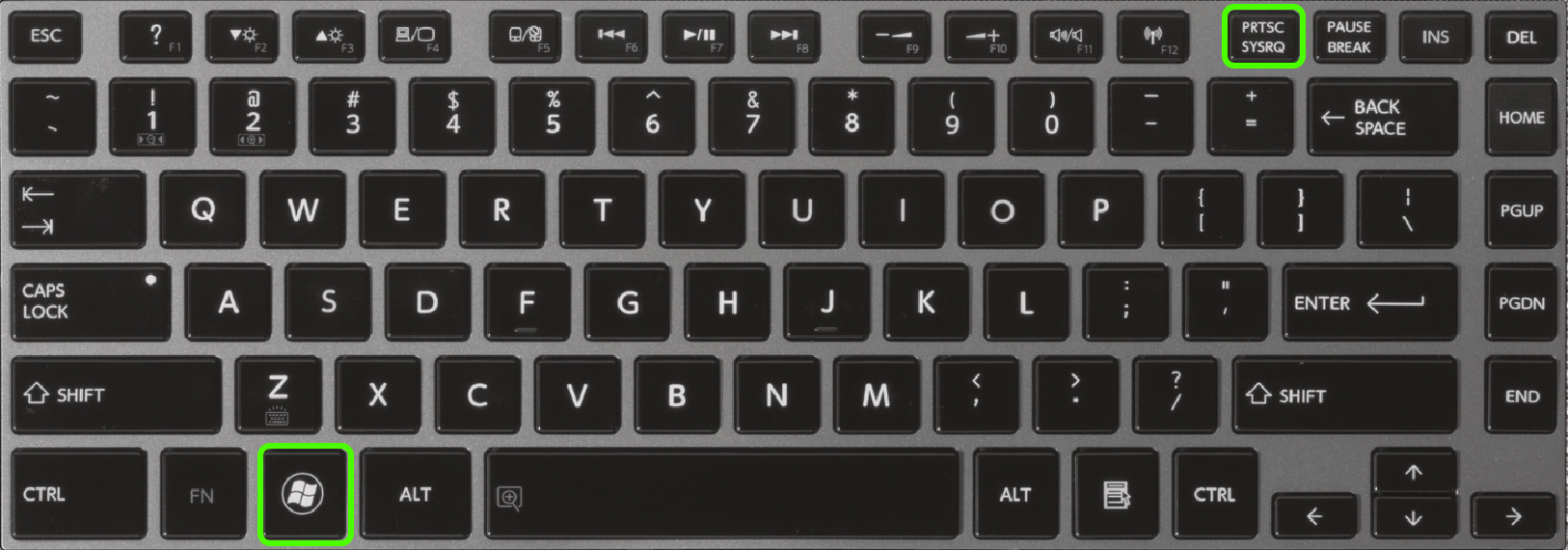 How to screenshot Dell laptop for all Windows generations from XP to 10 Picture 1 Super-fast "divine" key combination for you to take screenshots
How to screenshot Dell laptop for all Windows generations from XP to 10 Picture 1 Super-fast "divine" key combination for you to take screenshots 2. How to screenshot Dell laptop with Windows 7, XP, Vista
For older Windows, the system will not have a mode to automatically save screenshots. So we need to take an intermediary step is to paste the image into Paint. In fact, this is also a method of taking screenshots of computer familiar to many people, regardless of laptop or computer brand, any Windows model. The steps are as follows:
- Open the page you want to screenshot
- Press the Print Screen key. Note that only the Print Screen button is pressed, without any other keys.
- Open a new Paint file. You can open the Paint file by searching in the Windows Search box. Alternatively, create a new file by right-clicking in the desired folder and selecting Paint.
- Once the white Paint file has been opened, press Control (Ctrl) + V.
- The screenshot just now will be pasted. You can also use Paint to edit this image at will (like cutting certain sections, adding captions, etc.).
- Click Save.
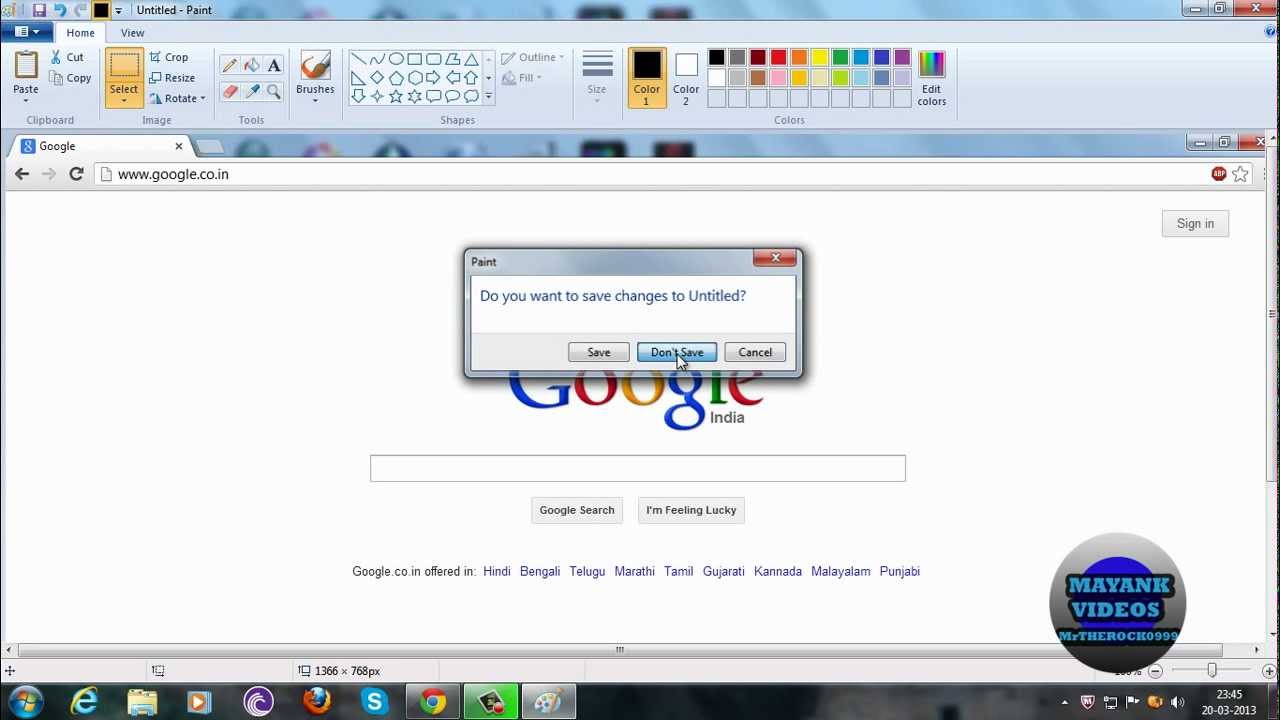 How to screenshot Dell laptop for all Windows generations from XP to 10 Picture 2 Using Paint to paste photos is a habit of many people, although there are many faster ways
How to screenshot Dell laptop for all Windows generations from XP to 10 Picture 2 Using Paint to paste photos is a habit of many people, although there are many faster ways 3. Take a screenshot using Snipping Tool
Snipping Tool is a very interesting intelligent function, available in Windows 7 and above. Only very old Windows XP does not have the Snipping Tool. Using the Snipping Tool does not take screenshots faster, but it has a great advantage of having many screen capture options. Using the above two methods, you can only capture the entire screen is displayed. And the Snipping Tool can cut the desired part, frame the size, . much more diverse.
- Open Start by clicking the Windows icon at the bottom left corner of the screen or the Windows button just above the keyboard. Some models or Windows have a separate search field next to it.
- Find and go to the Snipping Tool in the Search box. The symbol of this feature is a pair of scissors.
- Click the Mode tab to select the screen capture mode:
+ Free-form Snip (free-form cropping): you have the option of using the mouse to drag and drop the scope of the screen you want to capture.
+ Rectangular Snip (cropping in a rectangular frame): you can also drag and drop arbitrary range but in a rectangular frame, not a square frame.
+ Window Snip (crop specific window)
+ Full-screen Snip (take a picture of full screen)
The interesting and convenient feature of this method is that after the Mode is selected, the system will automatically capture for you and immediately display the results. You just need to save the file in your desired format (jpg, png, gif, .) very convenient.
 How to screenshot Dell laptop for all Windows generations from XP to 10 Picture 3 Spinning Tool is a very interesting tool of Windows but not many users know it
How to screenshot Dell laptop for all Windows generations from XP to 10 Picture 3 Spinning Tool is a very interesting tool of Windows but not many users know it Above are 3 ways to take a screenshot of the default Dell laptop preinstalled in the computer system. In addition, we have many other ways such as using websites, 3rd party software, . But in general, just the above simple methods is enough, right?





 How to take a screenshot of Dell laptop
How to take a screenshot of Dell laptop CES 2020: Dell launches G5 15 SE, a mid-range gaming laptop
CES 2020: Dell launches G5 15 SE, a mid-range gaming laptop 10 Simplest Ways to Take a Screenshot on an ASUS Laptop
10 Simplest Ways to Take a Screenshot on an ASUS Laptop How to take screenshot on HP windows 10 computer
How to take screenshot on HP windows 10 computer The best Dell laptops 2020
The best Dell laptops 2020 Take a screenshot of a Dell laptop, take a screenshot of a Dell computer
Take a screenshot of a Dell laptop, take a screenshot of a Dell computer