How to set up Windows Deployment Services on Windows Server 2016
In order for WDS to install the operating system on a remote computer, the computer must have PEE enabled.
Instructions for setting up WDS
- Set up WDS Server 2016 (installation options)
- Transport Server
- Deployment Server
- Set up WDS Server 2016
- Steps to set up WDS Server 2016
- 1. Install the Windows Deployment Services Role (WDS Server 2016)
- 2. Set up WDS Server 2016 (configure Windows Deployment Services)
- 3. Configure and manage boot, install and discover images
Set up WDS Server 2016 (installation options)
WDS can be installed as a Transport or Deployment Server or both. These options are available when installing roles using Server Manager.
Transport Server
This option provides a subset of the functions of WDS. It only contains the main network parts that you can use to transfer data on a standalone server. The transport server uses Multicasting technology to transfer data.
You can also use the transport server if you want a PXE server that allows clients to perform PXE booting and download your own custom setup application. You should use this option if you fall into either of these categories, but don't want to combine all the components of WDS.
Deployment Server
This option provides the full functionality of Windows Deployment Services, providing all the options for configuring and installing the Windows operating system remotely. The Deployment server depends on the core parts of the Transport Server.
You can install the WDS server role through the Server Manager or by using Windows PowerShell. After the Windows Deployment Services role is installed, the server must be configured before it can be used to deploy Windows operating systems automatically.
WDS can be configured as a standalone server or Active Directory integration. This tutorial introduces how to set up WDS Server 2016 as an Active Directory integrated WDS server.
Set up WDS Server 2016
- The Deployment Server requires DNS and DHCP server on the network.
- Both the Deployment and Transport server require NTFS partitions for file storage.
- After installation, you must configure WDS using WDSUtil.exe or run the Windows Deployment Services Configuration wizard.
- You must add at least one boot image and one install image to the image store.
The boot image provides the initial environment in which you boot the computer, while the install image is the operating system image.
This manual does not cover DNS and / or DHCP settings.
In order for PXE clients to rent out an IP address, configure the DHCP scope for both DHCP and BOOTP.
Steps to set up WDS Server 2016
There are 3 main steps to setting up WDS Server 2016:
1. Install the Windows Deployment Services Role (WDS Server 2016)
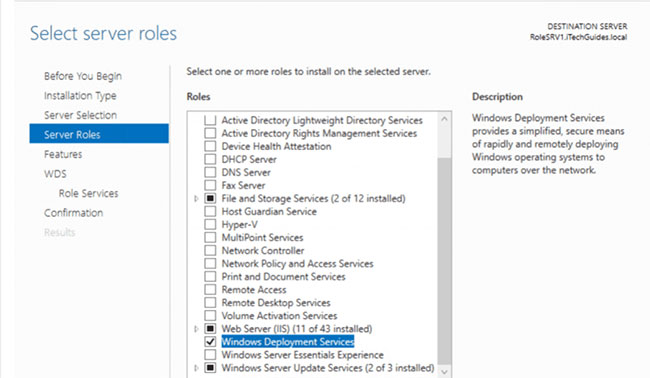 Install the Windows Deployment Services Role (WDS Server 2016)
Install the Windows Deployment Services Role (WDS Server 2016) The first step to setting up WDS Server 2016 is to install the WDS server role.
Here are the steps to take:
- Log into the server and open the Server Manager (should launch by default).
- From Server Manager , click Manage , then select Add Roles and Features .
- On the Before you begin screen , click Next.
- Next, select Role-based or feature-based installation and click Next.
- Next, on the Select Destination server page , select the server you want to set up WDS Server 2016.
- On the Server Role page , check the box next to Windows Deployment Services. A page will load asking you to confirm additional features to install. Click Add Features . Then click on Next.
- On the Select roles services page , select both the Deployment Server and the Transport Server. Note that if you choose the Deployment Server, you must also choose the Transport Server. However, you can choose the Transport Server without selecting the Deployment Server.
- When you get to the Confirmation page , review the options, then click Install.
To install the Windows Deployment Services role with Windows PowerShell, run the following command:
Install-WindowsFeature –Name WDS –IncludeManagementTools2. Set up WDS Server 2016 (configure Windows Deployment Services)
 Set up WDS Server 2016 (configure Windows Deployment Services)
Set up WDS Server 2016 (configure Windows Deployment Services) After installing the role, the next step to setting up WDS Server 2016 is to configure the role.
Here are the steps to take:
- Open Server Manager. Then click Tools and select Windows Deployment Services . The WDS management console will open.
- Expand Servers. Then right-click the WDS server and select Configure Server. The configuration wizard opens.
- On the Before You Begin page , read the requirements, then click Next.
- Select the option Integrate with Active Directory . Click Next.
- Enter a path for your remote installation directory or accept the default option.
Important tips:
In a production environment, you should have the remote installation directory in a drive other than C.
- Note the information on the Proxy DHCP Server page, then click Next.
- Configure settings for PXE server.
- Finally, wait for the wizard to complete the configuration. Click on Finish.
- Start the Windows Deployment Services (WDS) service: Right-click on the server, point to All Tasks and click Start.
The above task can also be performed by running the following command:
WDSUtil.exe /Initialize-Server /Server:RolesSRV1 /REMINST:"D:RemoteInstall"To revert the changes made during server configuration or initialization, execute the command:
WDSUtil.exe /UnInitialize-Server /Server:RolesSRV13. Configure and manage boot, install, discover image
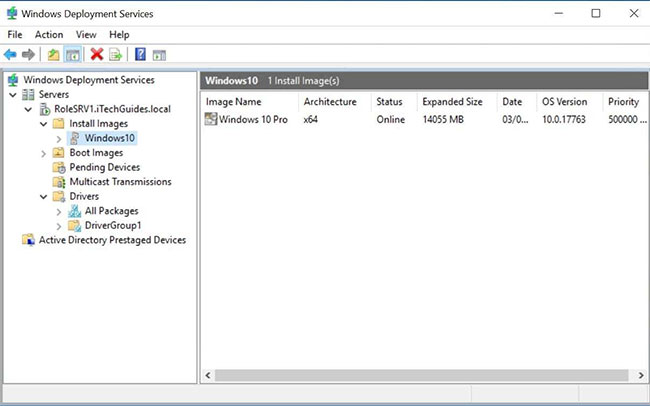 Configure and manage boot, install, discover image
Configure and manage boot, install, discover image After configuring the Windows Deployment Services server, the final step to completely set up WDS Server 2016 is to add the required image files.
The following images are required:
- Boot Image: Boot Image is a Windows PE image that you boot the client computer to perform operating system installation. In most cases, you should use the Boot.wim file from the operating system installation media.
- Install Image: Install Image is the image of the operating system that you deploy to the client. You can also use the Install.wim file from the operating system installation media.
- Discover Image: In some cases, the computer may not have a network card that supports PXE. In this situation, the discover image can be created and used to install the operating system on those computers.
The Discover image can be saved on media (CD, DVD or USB) and then the client computer can be booted with the media. Discover image on the Windows Deployment Services server and the deployment server installs the image onto a computer.
Discover images are not required to use Windows Deployment Services.
Prepare boot and install image for Windows Deployment Services
Copy boot.wim from DVD Windows 10 (if you have Windows 10 ISO, mount it. Boot.wim is in the source directory.
To create install.wim from a Windows 10 DVD, follow the steps below:
- Open Command Prompt with admin rights.
- Run the following command:
dism /Get-WimInfo /WimFile:D:sourcesinstall.esdHere is the output of the command. Note the index number of the version you want to create install.wim for it. For example, creating an install.wim file for Windows 10 Pro. The index number is 6.
 Note the index number of the version you want to create install.wim for it
Note the index number of the version you want to create install.wim for it To create install.win for Windows 10 Pro, execute the command below:
dism /Export-Image /SourceImageFile:D:sourcesinstall.esd /SourceIndex:6 /DestinationImageFile:C:WimFilesinstall.wim /Compress:Max /CheckIntegrityThe export process will begin. See image below. When it reaches 100%, the wim file is ready.
 When it reaches 100%, the wim file is ready
When it reaches 100%, the wim file is ready Add boot and install image to Windows Deployment Services (WDS)
To add an install image, follow the steps below:
- From Server Manager, open Windows Deployment Services. Expand Servers Node. Then expand your WDS server name.
- Right-click Install Images , then select Add Install Image .
- On the Image Group window , enter a name, then click Next.
- Enter the path to install.wim, then click Next.
- Select Operating System Image , then click Next.
- On the Summary page , click Next. Wait for the image to be added.
Install image Windows 10 is now available in Windows Deployment Services!
You can add multiple image Install.wim. For example, you may have an image for different versions of the same operating system. Additionally, you can add images for different operating systems.
The steps below will guide you how to add a boot image.
- From the WDS panel, right click on Boot Images and select Add Boot Image .
- Enter the path to your boot.wim file. Click Next.
- Rename the boot image to a more friendly name. The image name will be displayed for selection during PXE-boot.
- On the Summary page , click Next. Then wait for the image to be imported.
Boot image is available.
Create discover image
To create a discover image, follow the steps below:
- Right-click on the boot image you created earlier and select Create Discover Image .
- On the Metadata and Location page , enter all the information. For the name of the Windows Deployment Services server, click Browse then use the Active Directory search tool to search the server. When you're done, click Next.
You should read it
- Steps to prepare for installing Windows Server 2008
- Create private cloud with Hyper-V (Part 2)
- 10 best features of Windows Server 2016
- Create private cloud with Hyper-V (Part 4)
- How to install IIS in Windows Server 2012
- What does Windows Server 2016 bring to small and medium businesses?
- How to install and use IIS on Windows Server 2019
- Free Microsoft Labs repositories include: Windows Server, SQL Server and many other services
May be interested
- HOW TO INSTALL ISA SERVER ENTERPRISE 2000
 main functions of the product: - protection of the network against internet attacks - allowing clients inside the internal network to access controlled services outside the internet. installation instructions on windows 2000/2003 server: - isa server 2000 installation server must be a clean server, which means that you should not deploy other network services that are not recommended. this will help set up a system with high safety. services should not be installed together with isa server 2000:
main functions of the product: - protection of the network against internet attacks - allowing clients inside the internal network to access controlled services outside the internet. installation instructions on windows 2000/2003 server: - isa server 2000 installation server must be a clean server, which means that you should not deploy other network services that are not recommended. this will help set up a system with high safety. services should not be installed together with isa server 2000: - Execute and troubleshoot certificate deployment in ISA Server 2006
 in this series, we will introduce you to some basic knowledge about certificates and certificate authentication. how to use certificates in some scenarios and ways to fix ...
in this series, we will introduce you to some basic knowledge about certificates and certificate authentication. how to use certificates in some scenarios and ways to fix ... - How to install DNS Server on Windows Server 2019
 from microsoft, the domain name system (dns) is one of the industry standard protocol sets that includes tcp / ip, along with dns client and dns server that provide name resolution services that map names to the ip addresses of computers. .
from microsoft, the domain name system (dns) is one of the industry standard protocol sets that includes tcp / ip, along with dns client and dns server that provide name resolution services that map names to the ip addresses of computers. . - Microsoft speeds up Windows 11 deployment because of positive user feedback
 for those who are waiting to step on the windows 11 train, microsoft has just released quite positive information.
for those who are waiting to step on the windows 11 train, microsoft has just released quite positive information. - Instructions for installing Windows Server 2016 on Windows 10
 the new version of windows server will bring us closer to the cloud, integrating with azure services, especially on sql / db and on management systems that identify and grant access. the article will introduce new features and how to install windows server 2016 on windows 10.
the new version of windows server will bring us closer to the cloud, integrating with azure services, especially on sql / db and on management systems that identify and grant access. the article will introduce new features and how to install windows server 2016 on windows 10. - Integrated services in MS SQL Server
 integrated services are used to implement etl (extraction, transform and load data) and administrator jobs.
integrated services are used to implement etl (extraction, transform and load data) and administrator jobs. - How to install Active Directory on Windows Server 2019
 one of the best features that makes windows server shine in the enterprise arena is the active directory. this single sign-on tool integrates seamlessly and easily with most microsoft products making managing users pretty easy and enjoyable.
one of the best features that makes windows server shine in the enterprise arena is the active directory. this single sign-on tool integrates seamlessly and easily with most microsoft products making managing users pretty easy and enjoyable. - Learn about File and Storage Services in Windows Server 2012
 windows server 2012 has file and storage services, found in server manager.
windows server 2012 has file and storage services, found in server manager. - How to install WSUS in Windows Server 2012
 as you know, wsus (windows server update services) is a microsoft update service, which allows companies to check for updates before installing into the live environment.
as you know, wsus (windows server update services) is a microsoft update service, which allows companies to check for updates before installing into the live environment. - Free Microsoft Labs repositories include: Windows Server, SQL Server and many other services
 this free microsoft labs repository includes quite a number of microsoft services such as windows server, sql server, office, windows, forefont, system center. you only need a microsoft account to access these labs.
this free microsoft labs repository includes quite a number of microsoft services such as windows server, sql server, office, windows, forefont, system center. you only need a microsoft account to access these labs.










 How to install fonts on Windows (Win7 - Win8 - Win10)
How to install fonts on Windows (Win7 - Win8 - Win10) How to screenshot Dell laptop for all Windows generations from XP to 10
How to screenshot Dell laptop for all Windows generations from XP to 10 Keyboard shortcuts for minimizing windows
Keyboard shortcuts for minimizing windows What is Safe Mode? When to use Safe Mode
What is Safe Mode? When to use Safe Mode How to measure network speed on laptop, if the speed is slow, what to do?
How to measure network speed on laptop, if the speed is slow, what to do?