Now with the demand for aesthetics and design never stopping, always asking for new and innovative, updating fonts is indispensable that anyone using Windows must do. From students to working people like Marketer / Designer / Youtuber . will still lag behind if you only use the default fonts in Windows.
In this article, I will guide you to download and install the latest fonts for all Windows operating systems, especially this collection is a Vietnamese localized font that helps you feel free to create with all Vocabulary in Vietnamese language!
1. How to install Fonts on Windows 7 - 8 - 10
Step 1: Download the font you want to use, below is the link I share the new font synthesis and also the Vietnamese localization for you. Put the link after the public post
Step 2: Install the font
I will share with you all the ways I know. If this method does not work then try the remaining methods!
+ Method 1: Right-click the fonts you want to use -> Install
 How to install fonts on Windows (Win7 - Win8 - Win10) Picture 1
How to install fonts on Windows (Win7 - Win8 - Win10) Picture 1
The process takes less than 5s. Too fast too dangerous !!!
 How to install fonts on Windows (Win7 - Win8 - Win10) Picture 2
How to install fonts on Windows (Win7 - Win8 - Win10) Picture 2
Immediately after, the font you have installed will appear in the font list of the applications that you have installed such as: [ Adobe Photoshop ], [ Adobe Premiere ], [ Microsoft Office ] .
+ Method 2 : Open the folder containing the downloaded fonts, type in the "ttf" search box ( TTF is the most popular tail of modern fonts, besides TTF, there is also an OTF extension )
 How to install fonts on Windows (Win7 - Win8 - Win10) Picture 3
How to install fonts on Windows (Win7 - Win8 - Win10) Picture 3
Select all fonts with the key combination Ctrl + A-> Copy
 How to install fonts on Windows (Win7 - Win8 - Win10) Picture 4
How to install fonts on Windows (Win7 - Win8 - Win10) Picture 4
Use the key combination Start + Q to search Font, Select Fonts right now in the Recent section or go to [ Control Panel ] to search
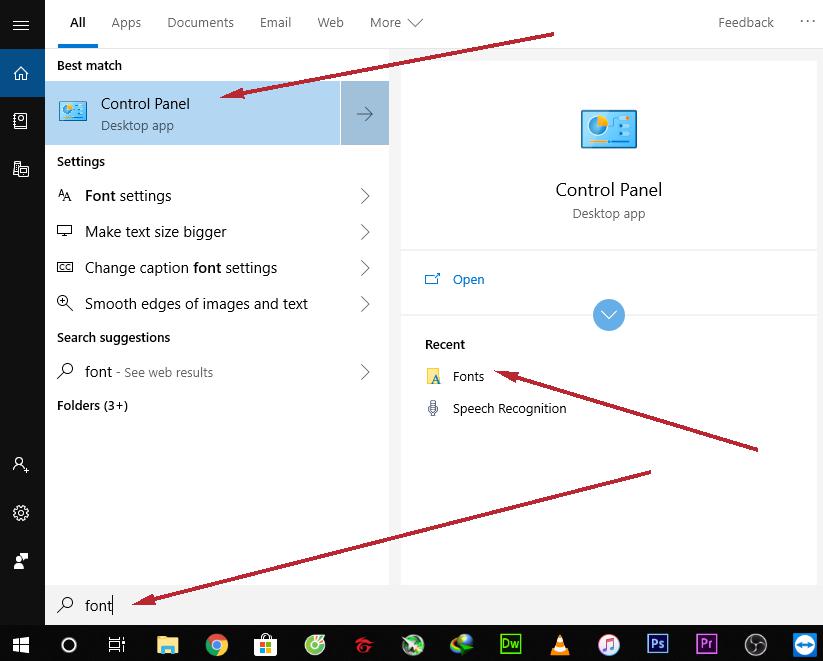 How to install fonts on Windows (Win7 - Win8 - Win10) Picture 5
How to install fonts on Windows (Win7 - Win8 - Win10) Picture 5
Right click and select Paste is done.
 How to install fonts on Windows (Win7 - Win8 - Win10) Picture 6
How to install fonts on Windows (Win7 - Win8 - Win10) Picture 6
This way is almost no dentist !!! With the OTF File extension, you do the same.
Above are the ways to install Fonts all applicable OSs, next, I will show you how to install Windows 8-10 separately.
2. How to install fonts on Windows 8 - 10
Step 1: Key combination Start + Q. Search for "Fonts" and select Font setting
 How to install fonts on Windows (Win7 - Win8 - Win10) Picture 7
How to install fonts on Windows (Win7 - Win8 - Win10) Picture 7
Step 2: Select Get more fonts in Microsoft Store
 How to install fonts on Windows (Win7 - Win8 - Win10) Picture 8
How to install fonts on Windows (Win7 - Win8 - Win10) Picture 8
Step 3: Select the Font you want to download, here Fonts is very diverse from free to paid. However, there is no Vietnamese version, please return to the top of the page to find the Vietnamese version.
 How to install fonts on Windows (Win7 - Win8 - Win10) Picture 9
How to install fonts on Windows (Win7 - Win8 - Win10) Picture 9
Step 4: Click "Get" to install.
 How to install fonts on Windows (Win7 - Win8 - Win10) Picture 10
How to install fonts on Windows (Win7 - Win8 - Win10) Picture 10
Step 5: Complete, you've got a new font for yourself, too simple right!
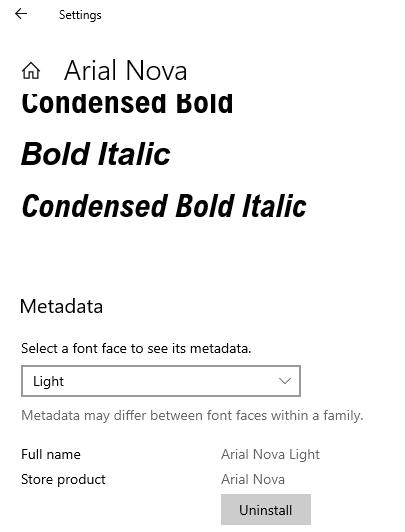 How to install fonts on Windows (Win7 - Win8 - Win10) Picture 11
How to install fonts on Windows (Win7 - Win8 - Win10) Picture 11
Now launch your drafting software or specialized design software and enjoy the results.
 How to install fonts on Windows (Win7 - Win8 - Win10) Picture 12
How to install fonts on Windows (Win7 - Win8 - Win10) Picture 12
3. Instructions to remove the font and return the font to the default
Sometimes, when you design and install so many fonts that you are confused, excessive and want to remove, follow these ways:
How to remove Fonts
Step 1: Use the key combination Start + R. Type "fonts" >>> OK
 How to install fonts on Windows (Win7 - Win8 - Win10) Picture 13
How to install fonts on Windows (Win7 - Win8 - Win10) Picture 13
Step 2: Here find the font you want to remove, select Delete -> YES is done
 How to install fonts on Windows (Win7 - Win8 - Win10) Picture 14
How to install fonts on Windows (Win7 - Win8 - Win10) Picture 14
How to bring all fonts to the default of Windows
Step 1: Also in the Fonts window above, click Font setting.
 How to install fonts on Windows (Win7 - Win8 - Win10) Picture 15
How to install fonts on Windows (Win7 - Win8 - Win10) Picture 15
Step 2: Click Restore default font settings . Only 1s you have brought Fonts to Windows defaults.
 How to install fonts on Windows (Win7 - Win8 - Win10) Picture 16
How to install fonts on Windows (Win7 - Win8 - Win10) Picture 16
Above is a detailed guide on how to install Fonts on Windows for all versions from Win7 - Win8 and Win 10. Wish you can create many new and interesting things thanks to these font sets. Do not forget to share if you find it useful!





 How to install and remove fonts on Mac
How to install and remove fonts on Mac How to install (and uninstall) fonts on Windows 11
How to install (and uninstall) fonts on Windows 11 Steps to install Fonts for Windows 11
Steps to install Fonts for Windows 11 How to install fonts on Windows simply and quickly
How to install fonts on Windows simply and quickly The simplest way to install additional fonts for computers and laptops
The simplest way to install additional fonts for computers and laptops Instructions for installing Font on Windows
Instructions for installing Font on Windows