How to Open an Sql File
Method 1 of 2:
Using MySQL Workbench
-
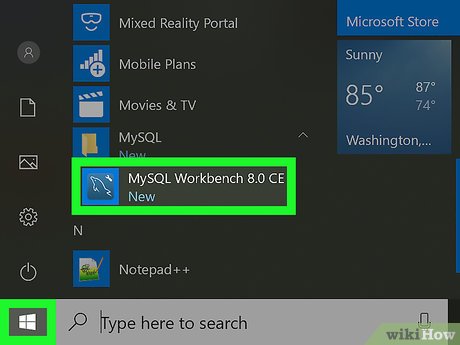 Open the MySQL Workbench app on your computer. The MySQL Workbench icon looks like a dolphin in a blue square. You can find it on your Start menu on Windows or in the Applications folder on Mac.
Open the MySQL Workbench app on your computer. The MySQL Workbench icon looks like a dolphin in a blue square. You can find it on your Start menu on Windows or in the Applications folder on Mac.- If you don't have MySQL Workbench installed on your computer, you can select your system, and download the app installer at https://dev.mysql.com/downloads/workbench.
-
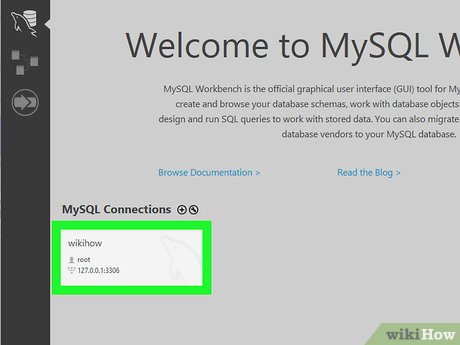 Double-click a model or database under "MySQL Connections." You'll find your available model instances here. Just double-click the one you want to use.
Double-click a model or database under "MySQL Connections." You'll find your available model instances here. Just double-click the one you want to use. - Click the File tab on the top-left. This button is in the upper-left corner of your screen. It will open a drop-down menu.
- Click Open SQL Script on the File menu. This will open a new file navigator window, and allow you to select the SQL file you want to open.
- Alternatively, press Ctrl+⇧ Shift+O (Windows) or ⌘ Cmd+⇧ Shift+O (Mac) on your keyboard.
- Find and click the SQL file you want to open. Use the file navigator window to find your SQL file, and click on its name to select the file.
- Click Open on the bottom-right. This button is in the lower-right corner of the file navigator pop-up. It will open your SQL file's contents in the MySQL Workbench app.
- You can view and edit your SQL script here.
Method 2 of 2:
Using a Text Editor
- Find and right-click the SQL file. This will open your right-click options on a drop-down menu.
- Hover over Open with on the right-click menu. This will open a list of recommended applications to open this file.
- Select Notepad (Windows) or TextEdit (Mac). This will open your SQL file in your text editor. You can easily view and manually edit the SQL script in the text editor here.
- If you don't see Notepad or TextEdit here, click Choose another app or Other at the bottom. This will open a list of all your applications.
Update 05 March 2020
You should read it
- Open the file, open the folder with a mouse click
- How to Open an ODS File on PC or Mac
- How to Open a File in Windows
- How to Zip a PowerPoint File
- How to Open an Img File on PC or Mac
- Open a slide file in PowerPoint
- How to Open a PES File on PC or Mac
- How to Open Obj Files on PC or Mac
- How to Edit a Dat File
- How to Open an RVT File on PC or Mac
- How to Convert a Doc File to a Docx File
- How to Open a Pages File on PC or Mac
Maybe you are interested
After more than 2 years of being announced, why is DisplayPort 2.0 still not really popular? The free code is exclusively for IFLIX account 75 great user interface design ideas you need to know - Part 3 75 great user interface design ideas you need to know - Part 2 Advanced user interface for applications with animations How to arrange alphabetical order in Google Sheets
