How to Edit a Dat File
Method 1 of 5:
Opening and Editing a DAT File
-
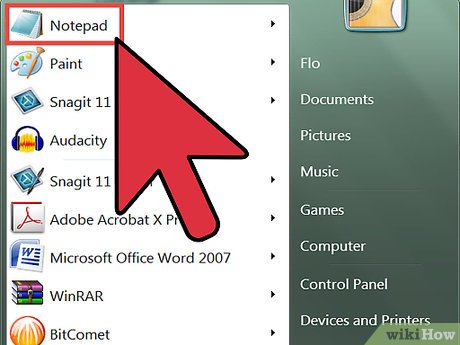 Open the DAT file using a text editor. You can use the text editor that comes with your computer, such as Microsoft's Notepad or OS X's TextEdit.
Open the DAT file using a text editor. You can use the text editor that comes with your computer, such as Microsoft's Notepad or OS X's TextEdit. -
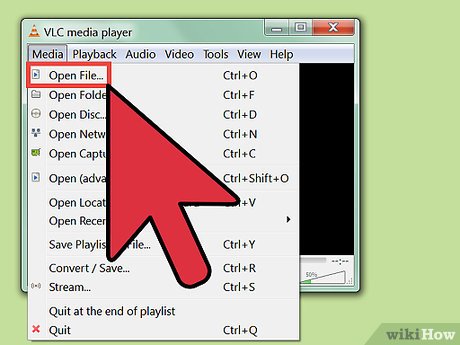 Look for clues about the file's origin. Sometimes, even if it's filled with unreadable characters, a DAT file will include some text that provides clues as to what type of file it is.[4]
Look for clues about the file's origin. Sometimes, even if it's filled with unreadable characters, a DAT file will include some text that provides clues as to what type of file it is.[4]- For example, if you suspect a DAT file is actually a video file, you can try to open it in a video player.
- If you edit a DAT file with unreadable characters and then save it, it will break the DAT file, making it unusable even if you opened it in the correct program.
-
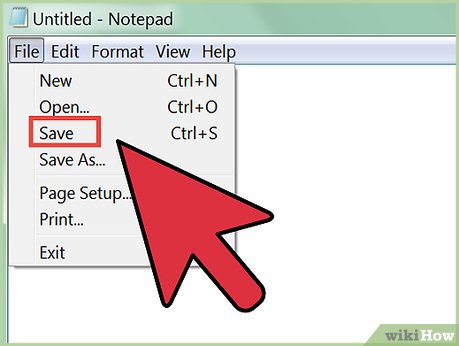 Edit the DAT file. Make changes to the DAT file like you would any other text file, and then save the file.
Edit the DAT file. Make changes to the DAT file like you would any other text file, and then save the file.
Method 2 of 5:
Changing the DAT File Extension in Windows
-
 Make sure file extensions are visible. Before you can edit a file extension in Windows, you'll need to make sure file extensions visible. Open Windows Explorer. Go to a folder with files. If the file names are followed by a period (.) and three or more characters, then file extensions are visible. If not, then click here for instructions on making file extensions visible.
Make sure file extensions are visible. Before you can edit a file extension in Windows, you'll need to make sure file extensions visible. Open Windows Explorer. Go to a folder with files. If the file names are followed by a period (.) and three or more characters, then file extensions are visible. If not, then click here for instructions on making file extensions visible. -
 Rename a file extension. Find the file with the extension you want to change. Right-click the file you want to change, and then click Rename. Edit the file extension, and then press Enter. In the dialog box, click Yes to complete the edit.[5]
Rename a file extension. Find the file with the extension you want to change. Right-click the file you want to change, and then click Rename. Edit the file extension, and then press Enter. In the dialog box, click Yes to complete the edit.[5]- If you're not sure what file extension to use, click here for some common file extensions.
Method 3 of 5:
Changing the DAT File Extension in Mac OS X
-
 Make sure file extensions are visible. Before you can edit a file extension in Windows, you'll need to make sure file extensions visible. Open Windows Explorer. Go to a folder with files. If the file names are followed by a period (.) and three or more characters, then file extensions are visible. If not, then click here for instructions on making file extensions visible.
Make sure file extensions are visible. Before you can edit a file extension in Windows, you'll need to make sure file extensions visible. Open Windows Explorer. Go to a folder with files. If the file names are followed by a period (.) and three or more characters, then file extensions are visible. If not, then click here for instructions on making file extensions visible. -
 Rename a file extension. Find the file with the extension you want to change. Right-click the file, and then click Get Info. In the File Info window, in the Name & Extension field, edit the file's extension. When you're done, close the window. In the dialog box, click Keep for the file extension you'd like to use.
Rename a file extension. Find the file with the extension you want to change. Right-click the file, and then click Get Info. In the File Info window, in the Name & Extension field, edit the file's extension. When you're done, close the window. In the dialog box, click Keep for the file extension you'd like to use.
Method 4 of 5:
Making File Extensions Visible in Windows
-
 Open the Control Panel. Click Start, and then click Control Panel. In the Control Panel, click Appearance and Personality.
Open the Control Panel. Click Start, and then click Control Panel. In the Control Panel, click Appearance and Personality. -
 Make file extensions visible. Click Folder Options. Click the View tab, and then, under Advanced settings, uncheck Hide extensions for known file types.[6]
Make file extensions visible. Click Folder Options. Click the View tab, and then, under Advanced settings, uncheck Hide extensions for known file types.[6] -
 Make extensions visible on Windows 8. Open Windows Explorer, and then click the View tab. Click Options, and then click Change folder and search options. Under Advanced settings, scroll down and uncheck Hide extensions for known file types. Click Apply.
Make extensions visible on Windows 8. Open Windows Explorer, and then click the View tab. Click Options, and then click Change folder and search options. Under Advanced settings, scroll down and uncheck Hide extensions for known file types. Click Apply.
Method 5 of 5:
Making File Extensions Visible in Mac OS X
-
 Open the Finder preferences. Open the Finder. Click the Finder menu, and then click Preferences.
Open the Finder preferences. Open the Finder. Click the Finder menu, and then click Preferences. -
 Make extensions visible. Click the Advanced tab. Check Show all filename extensions. Close Finder Preferences.
Make extensions visible. Click the Advanced tab. Check Show all filename extensions. Close Finder Preferences.
4 ★ | 1 Vote
You should read it
- How to set up full file extensions display on a Mac
- How to Change a File Extension
- 5 best Windows File Explorer extensions to manage files on the system
- Display file extensions (file extensions) in Windows
- Common file types and extensions
- How to display file extensions (file extensions) in Windows 10
- How to Convert Pictures to JPEG or Other Picture File Extensions
- How to Zip a PowerPoint File
May be interested
- M3U is what file? How to open, edit and convert M3U files
 files with .m3u extension extensions are files that contain audio playlists, and stands for mp3 urls
files with .m3u extension extensions are files that contain audio playlists, and stands for mp3 urls - What file is PAT? How to open, edit and convert PAT files
 a file with a .pat extension is most likely a sample image file (pattern image file) used by graphics programs to create a template or texture on an image with a smaller and regular image. squarebuilt.
a file with a .pat extension is most likely a sample image file (pattern image file) used by graphics programs to create a template or texture on an image with a smaller and regular image. squarebuilt. - How to edit the Host file, how to edit the Host file, read and open the Host file
 depending on your needs and purposes, you need to edit the hosts file accordingly. you want to open the hosts files to edit or add the command line to the hosts file. but you still do not know how to open the hosts file on windows 7 like?
depending on your needs and purposes, you need to edit the hosts file accordingly. you want to open the hosts files to edit or add the command line to the hosts file. but you still do not know how to open the hosts file on windows 7 like? - 3 ways to edit file boot / config.txt on Raspberry Pi
 what is the fastest way to access the file config.txt in the / boot directory / when raspberry is still running? if you have to turn off to get back the microsd card, how will it be edited?
what is the fastest way to access the file config.txt in the / boot directory / when raspberry is still running? if you have to turn off to get back the microsd card, how will it be edited? - What is WMV file? How to open, edit and convert WMV files
 wmv is an abbreviation for windows media video - a compressed video format developed by microsoft.
wmv is an abbreviation for windows media video - a compressed video format developed by microsoft. - How to open the Host file on Windows 10, edit the hosts file
 how to open the host file on windows 10 helps users to edit the host file, manage access to web sites on computers and laptops. the following article will guide you how to open and edit the host file on windows 10 simply and quickly.
how to open the host file on windows 10 helps users to edit the host file, manage access to web sites on computers and laptops. the following article will guide you how to open and edit the host file on windows 10 simply and quickly. - Edit PDF files, the best PDF file editing software
 usually when files saved in pdf format are highly secure because there is no way to edit the contents of the file. but now that job is no longer too difficult for some software that can help us edit the content in pdf files.
usually when files saved in pdf format are highly secure because there is no way to edit the contents of the file. but now that job is no longer too difficult for some software that can help us edit the content in pdf files. - How to Edit APK Files
 this wikihow teaches you how to edit the contents of an apk file. to edit the files inside, you'll need to decompile (and then recompile) the package using apktool on a computer. editing apk files requires knowledge of java, as well as the...
this wikihow teaches you how to edit the contents of an apk file. to edit the files inside, you'll need to decompile (and then recompile) the package using apktool on a computer. editing apk files requires knowledge of java, as well as the... - What file is XLL? How to open, edit and convert XLL files
 files with the .xll extension are excel add-in files. these files offer and provide ways to use third-party tools and functions in microsoft excel, which are not part of this software.
files with the .xll extension are excel add-in files. these files offer and provide ways to use third-party tools and functions in microsoft excel, which are not part of this software. - How to fix hosts file on Mac
 fixing hosts file on mac will help to intervene in the system, help block websites or block browser ads.
fixing hosts file on mac will help to intervene in the system, help block websites or block browser ads.

















 How to Convert Pictures to JPEG or Other Picture File Extensions
How to Convert Pictures to JPEG or Other Picture File Extensions How to Convert an RTF File into MS Word Document
How to Convert an RTF File into MS Word Document How to Open an ARF File on PC or Mac
How to Open an ARF File on PC or Mac How to Transfer Data Between Two Hard Drives
How to Transfer Data Between Two Hard Drives How to Open a DAT File on Mac
How to Open a DAT File on Mac How to Open WPS Files
How to Open WPS Files