How to Open a File in Windows
Method 1 of 3:
Using the Windows File Explorer
-
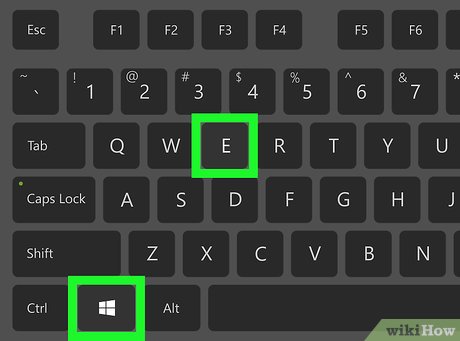 Press ⊞ Win+E. Pressing the Windows key (usually near the bottom-left corner of the keyboard) and E together opens your file browser, which is called File Explorer.
Press ⊞ Win+E. Pressing the Windows key (usually near the bottom-left corner of the keyboard) and E together opens your file browser, which is called File Explorer. -
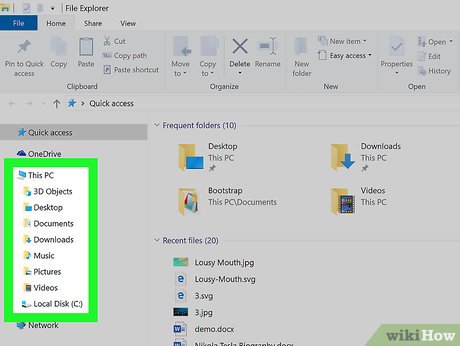 Navigate to the file you want to open. The drives on your computer appear in the left panel of the File Explorer. Clicking any drive or folder in the left panel displays its contents on the right.
Navigate to the file you want to open. The drives on your computer appear in the left panel of the File Explorer. Clicking any drive or folder in the left panel displays its contents on the right.- Files you've downloaded from the internet are usually saved to the Downloads folder. Click the arrow next to This PC to expand all folders, then click Downloads to open this folder.
- If you're not sure where the file is located, click This PC in the left panel, then type the file name (or part of it) into the search bar at the top-right corner of File Explorer. Press ↵ Enter to start the search.
-
 Double-click the file to open it. This opens the file in its default app.
Double-click the file to open it. This opens the file in its default app.- If you want to select a specific app to open the file with, right-click the file, select Open With, and then choose an app. Check out https://www.openwith.org to learn more about finding the right app to open a file.
- If the file is a ZIP/compressed file, right-click the file and select Extract here. This creates a new folder in the current directory. You can now double-click the new folder to browse what's inside.
Method 2 of 3:
Using the App that Created the File
-
 Open the app you want to use. For example, if you want to open a Microsoft Word document, you'd want to open Microsoft Word.
Open the app you want to use. For example, if you want to open a Microsoft Word document, you'd want to open Microsoft Word.- All of the apps installed on your PC can be found in the Start menu, which is usually at the bottom-left corner of the screen. You may have to click All Apps or All Programs to view the entire list.
- You can also open an app using the Windows Search bar. Click the magnifying glass or circle to the right of the Start button, type app's name (e.g., word), and then click it in the search results.
-
 Click the File menu and select Open. The File menu is usually in a menu bar at the top of the screen. Once you click Open, you'll usually see a file browser.
Click the File menu and select Open. The File menu is usually in a menu bar at the top of the screen. Once you click Open, you'll usually see a file browser.- Sometimes the menu will display an icon of a folder instead of the word File.
- If you don't see a File menu, look for a menu or button called Open instead.
-
 Browse to the file you want to open. If you don't see the file in the list, you'll have to navigate to the folder where it is stored. You can do this using the folders and drives on the left side of the file browser.
Browse to the file you want to open. If you don't see the file in the list, you'll have to navigate to the folder where it is stored. You can do this using the folders and drives on the left side of the file browser. -
 Select the file and click Open. This opens the file for viewing and/or editing in the current app.
Select the file and click Open. This opens the file for viewing and/or editing in the current app.
Method 3 of 3:
Using the Documents Folder
-
 Open the Documents folder. Many of your Windows apps save files to the Documents folder by default. There are several ways to do this:
Open the Documents folder. Many of your Windows apps save files to the Documents folder by default. There are several ways to do this:- Click the Start menu, which is usually at the bottom-left corner of the screen, and then click the Documents folder.
- Click the circle or magnifying glass to the right of the Start menu, type documents into the search bar, and then click the Documents folder in the search results.
- Double-click the Documents folder on your desktop.
- Double-click This PC or Computer on the desktop, and then double-click Documents inside.
-
 Double-click the file you want to open. This opens the file in its default app for viewing and/or editing.
Double-click the file you want to open. This opens the file in its default app for viewing and/or editing.- You can also open a file with another program by right-clicking the file, selecting Open With, and then choosing another app.
- Check out https://www.openwith.org to learn more about finding the right app to open a file.
4 ★ | 1 Vote
You should read it
- How to Hide a File or Folder from Search Results in Microsoft Windows
- How to Extract a Gz File
- How to Open Obj Files on PC or Mac
- How to Open an Img File on PC or Mac
- How to open Folder Options or File Explorer Options in Windows 10
- How to Open a .Zip File Without Winzip
- How to Open a Pages File on PC or Mac
- What is a folder The concept of a file (File) and a folder (Folder) in a computer
May be interested
- Fix the error that HEIC files could not be opened on Windows
 if you try to open the heic file on your windows pc, you will find that the file format is not supported. that happens because windows doesn't support this new image format that apple uses.
if you try to open the heic file on your windows pc, you will find that the file format is not supported. that happens because windows doesn't support this new image format that apple uses. - Using File Opener Plus opens multiple file formats
 file opener plus is an application that supports opening many windows 10 file formats such as audio, images, powerpoint slides.
file opener plus is an application that supports opening many windows 10 file formats such as audio, images, powerpoint slides. - How to fix Open with error on Windows
 the open with error makes you uncomfortable when you can't open the file normally. this error usually occurs when the open with configuration is changed to software that is not intended to open the file format.
the open with error makes you uncomfortable when you can't open the file normally. this error usually occurs when the open with configuration is changed to software that is not intended to open the file format. - 10 ways to open Bluetooth File Transfer utility on Windows 11
 bluetooth is an incredibly popular means of connecting two devices. you can use bluetooth to wirelessly connect audio accessories and other peripherals to your computer. alternatively, you can also send and receive files using the bluetooth file transfer utility in windows 11.
bluetooth is an incredibly popular means of connecting two devices. you can use bluetooth to wirelessly connect audio accessories and other peripherals to your computer. alternatively, you can also send and receive files using the bluetooth file transfer utility in windows 11. - How to open the Host file on Windows 10, edit the hosts file
 how to open the host file on windows 10 helps users to edit the host file, manage access to web sites on computers and laptops. the following article will guide you how to open and edit the host file on windows 10 simply and quickly.
how to open the host file on windows 10 helps users to edit the host file, manage access to web sites on computers and laptops. the following article will guide you how to open and edit the host file on windows 10 simply and quickly. - What is an AI file How to open an AI file
 what is an ai file how to open an ai file. the leading software for designing vector graphics is called aodobe illustrator, so the graphic files from this software have an ai extension and it is considered the standard format. so, what is an ai file? open fi
what is an ai file how to open an ai file. the leading software for designing vector graphics is called aodobe illustrator, so the graphic files from this software have an ai extension and it is considered the standard format. so, what is an ai file? open fi - How to open HEIC file on Windows
 now, apple's iphone and ipad take pictures in heif format and these photos will have a tail .heic. windows does not support heic files, but there is a way to view or convert them to standard jpeg file formats.
now, apple's iphone and ipad take pictures in heif format and these photos will have a tail .heic. windows does not support heic files, but there is a way to view or convert them to standard jpeg file formats. - What are WMA files? How to open WMA . files
 the file with the wma extension is a windows media audio file. microsoft created this lossy format to compete with mp3, so it is often used for streaming music.
the file with the wma extension is a windows media audio file. microsoft created this lossy format to compete with mp3, so it is often used for streaming music. - What is an exe file?
 a file with the exe extension is an executable file used in operating systems such as windows, ms-dos, openvms, and reactos to open software programs.
a file with the exe extension is an executable file used in operating systems such as windows, ms-dos, openvms, and reactos to open software programs. - What is DMP file? How to open DMP files in Windows 10
 there is a large portion of windows system files that are not as easily accessible as others. one of these windows-specific extensions is called a dmp (.dmp) file or a windows memory dump.
there is a large portion of windows system files that are not as easily accessible as others. one of these windows-specific extensions is called a dmp (.dmp) file or a windows memory dump.















 How to See Active Network Connections (Windows)
How to See Active Network Connections (Windows) How to Resolve No Sound on Windows Computer
How to Resolve No Sound on Windows Computer How to Install FFmpeg on Windows
How to Install FFmpeg on Windows How to Check Your Windows Product Key
How to Check Your Windows Product Key How to Hide the Windows Taskbar
How to Hide the Windows Taskbar