Open the file, open the folder with a mouse click
'Single-Click to Open an Item' is one of the most useful features on the Windows operating system. This feature allows users to open files and folders with a single mouse click instead of having to double-click to open files and folders.
1. Open the file, folder with 1 click on Windows 10
To open the file, the folder with 1 click on Windows 10 you do the following:
Step 1: Open any folder on Windows
Step 2: Click View> Options (usually on the right side of the same menu)

Step 3: Select Change folder and search options
Step 4: Select the option Single-click to open an item (point to select) highlighted in the picture
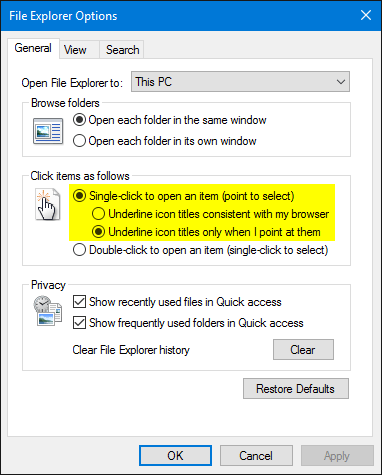
2. Enable or disable the 'Single-Click to Open an Item' feature
To enable or disable the 'Single-Click to Open an Item' feature on Windows Vista, Windows 7 and Windows 8, follow the steps below:
Step 1:
First open Control Panel on your computer. On the Control Panel window, click on the 'Appearance and Personalization' option .

Step 2:
On the Appearance and Personalization window, click on the link 'Specify single- or double-click to open' under Folders Options.

Step 3:
Now a new dialog box appears, where you click the Single-Click to Open an Item option to enable the opening of files, folders, . with a single mouse click or click Select Double-Click to Open an Item if you want to double-click to open the file or folder.

Step 4:
After selecting, click Apply then click OK .
3. For Windows XP users
If using Windows XP, follow the steps below to enable or disable the single-click feature to open an item:
Step 1:
First click on the Start button, then click Control Panel.
Step 2:
On the Control Panel window, click the Open Folders option. A new dialog box will appear on the screen.
Step 3:
To enable the Single click feature, on the new dialog box that appears, click Single-click to open an item . And to disable the Single click feature, select the option Disable-click to open an item .

Step 4:
After selecting, click Apply then click OK.
Refer to some of the following articles:
- Summary of some simple ways to disable USB ports on Windows computers
- 4 ways to fix USB errors without formatting: 'Windows was unable to complete the format'
- Using USB to lock or unlock Windows computer, have you tried it or not?
Good luck!
You should read it
May be interested
- How to Open a Pages File on PC or Mac
 this wikihow teaches you how to view the text, graphics, and images in a pages file, using a desktop computer. the pages app is exclusive to mac os, but you can still see a preview of the file on windows. open the folder containing your...
this wikihow teaches you how to view the text, graphics, and images in a pages file, using a desktop computer. the pages app is exclusive to mac os, but you can still see a preview of the file on windows. open the folder containing your... - How to copy the file list of folders with the right mouse button
 if there is a folder full of files and you want to save or print the list of files, what should be done? with few registry edits, you can add the copy command to the folder contents to the clipboard.
if there is a folder full of files and you want to save or print the list of files, what should be done? with few registry edits, you can add the copy command to the folder contents to the clipboard. - What is a folder The concept of a file (File) and a folder (Folder) in a computer
 if you are new to the array of data stored on your computer, you will surely read through many specialized terms such as: file, folder. so what exactly are they, how they work, and what they mean on computers. in this article, what will the software tips explain to you folder? the concept of files (file) and folders (folder)
if you are new to the array of data stored on your computer, you will surely read through many specialized terms such as: file, folder. so what exactly are they, how they work, and what they mean on computers. in this article, what will the software tips explain to you folder? the concept of files (file) and folders (folder) - How to Set Password for Folder and File in Windows
 you have some important documents in an important folder or file that you don't want others to see. the following article will show you how to encrypt or create a password to protect a folder or file to ensure that no one will be able to open it but you and the recipient.
you have some important documents in an important folder or file that you don't want others to see. the following article will show you how to encrypt or create a password to protect a folder or file to ensure that no one will be able to open it but you and the recipient. - How to Convert XCF to JPG
 this wikihow teaches you how to convert an .xcf file, the default file type for the gimp image editor, to the jpeg (.jpg) format. open the .xcf file in gimp. you'll usually find gimp in the applications folder on a mac, or in the start...
this wikihow teaches you how to convert an .xcf file, the default file type for the gimp image editor, to the jpeg (.jpg) format. open the .xcf file in gimp. you'll usually find gimp in the applications folder on a mac, or in the start... - How to Open Zip Files
 today's tipsmake will show you how to open and extract a zip folder on your computer, smartphone or tablet. zip folders are used to compress files into lighter versions to facilitate storage and transmission. to view and use files in a zip folder in the proper format, you need to extract (or 'unzip') the zip folder into a regular folder.
today's tipsmake will show you how to open and extract a zip folder on your computer, smartphone or tablet. zip folders are used to compress files into lighter versions to facilitate storage and transmission. to view and use files in a zip folder in the proper format, you need to extract (or 'unzip') the zip folder into a regular folder. - How to Unzip a File
 this wikihow teaches you how to extract (or 'unzip') a zip folder's contents. extracting files from a zip folder will decompress the files, allowing you to open and run them properly. you can easily unzip zip folders by using the built-in...
this wikihow teaches you how to extract (or 'unzip') a zip folder's contents. extracting files from a zip folder will decompress the files, allowing you to open and run them properly. you can easily unzip zip folders by using the built-in... - How to Send Documents Securely on PC or Mac
 this wikihow teaches you how to safely share important documents with others in windows or macos. open the document in microsoft word. the quickest way to do this is to double-click its file name.
this wikihow teaches you how to safely share important documents with others in windows or macos. open the document in microsoft word. the quickest way to do this is to double-click its file name. - Instructions for fixing Access Denied errors during file or folder access on Windows
 in the process of opening a file or a folder on windows, you cannot open it and on the screen you receive an access denied error message. this article will show you some ways to fix the 'access denied' error that appears in many different situations.
in the process of opening a file or a folder on windows, you cannot open it and on the screen you receive an access denied error message. this article will show you some ways to fix the 'access denied' error that appears in many different situations. - How to fix the problem of left clicking on Windows
 users often encounter problems such as not being able to click the left mouse button or the left mouse button in the wrong way. there are many reasons for this problem, so the article will show you some ways to troubleshoot left click on windows.
users often encounter problems such as not being able to click the left mouse button or the left mouse button in the wrong way. there are many reasons for this problem, so the article will show you some ways to troubleshoot left click on windows.










 Check computer performance with PCMark
Check computer performance with PCMark Check computer performance with SiSoftware Sandra
Check computer performance with SiSoftware Sandra How to check computer performance with Prime95
How to check computer performance with Prime95 How to put multiple photos into a PDF file on Windows 10
How to put multiple photos into a PDF file on Windows 10 Instructions for installing and using Kodi on computers
Instructions for installing and using Kodi on computers 5 ways to learn 'unusual' foreign languages on a PC or smartphone
5 ways to learn 'unusual' foreign languages on a PC or smartphone