How to arrange alphabetical order in Google Sheets
When working with data sheets on Excel or Google Sheets, the word order rearrangement in alphabetical order will often be required. Especially when you work with the data table that contains the Name column, it is necessary to rearrange the name according to the alphabet.
Google Sheets also has the ability to rearrange words in alphabetical order. This makes the data sheet more intuitive, scientific and easier to see. The following article of Network Administrator will guide you how to rearrange words in alphabetical order on Google Sheets.
For example, I will proceed to rearrange the words in the Product column in alphabetical order.

Step 1:
First you need to black out the column to reorder the words. If you just need to rearrange a column, just black out the column. In the case that the column is related to other columns, we need to highlight those columns, to ensure the correct value for each line.
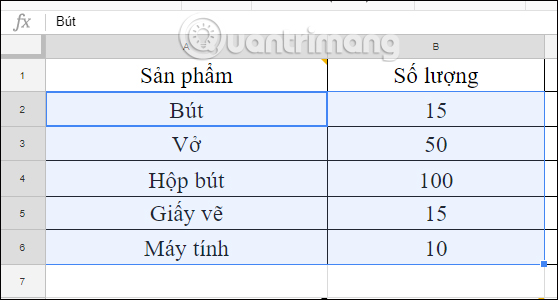
Step 2:
Next, select the Data item and select Sort range . We can also choose Sort sheet by column or Sort range by column. However, Sort range will have some other customizations for the data table.

Step 3:
Show small table Sort range form . Here if the data table has a header at the top, click Data has header row. Next in Sort by selecting the data column you want to reorder words, or you can leave it as confirmed by Google Sheets.
Next, select the word order A> Z or order Z> A. Here, alphabetically, we will select A> Z. Finally click the Sort button .

So the above data sheet has been rearranged in the alphabetical order in the Product column. The data that follows each value line in the Product will also be preserved.
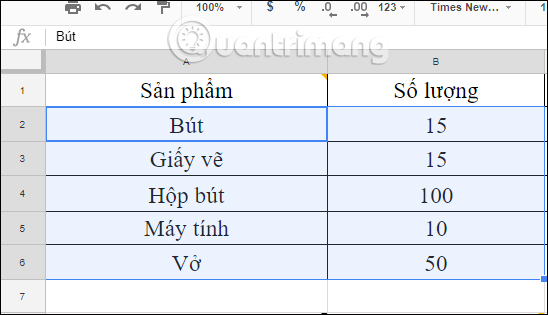
So we rearranged the words in the Google Sheets data sheet by alphabetical list. Depending on the content of the table that the user delineates the data to be sorted, to avoid the case of upsetting data to follow each row when conducting the reordering.
I wish you all success!
You should read it
- How to align spreadsheets before printing on Google Sheets
- How to create graphs, charts in Google Sheets
- How to set up the right to edit spreadsheets on Google Sheets
- How to insert checkboxes on Google Sheets
- How to enter 0 in Google Sheets
- How to create a phone number can be called on Google Sheets
- How to view editing history on Google Sheets
- 6 useful functions in Google Sheets you may not know yet
May be interested
- How to view editing history on Google Sheets
 google sheets will automatically save the content edits on the file so that users can review it when needed, or restore the modified version.
google sheets will automatically save the content edits on the file so that users can review it when needed, or restore the modified version. - 6 useful functions in Google Sheets you may not know yet
 in this article, i will show you 6 useful functions for the google sheets spreadsheet that you should know such as vlookup, countif, sumif, join, index, ... in addition, you can refer to the functions. and other tips follow the link in the post.
in this article, i will show you 6 useful functions for the google sheets spreadsheet that you should know such as vlookup, countif, sumif, join, index, ... in addition, you can refer to the functions. and other tips follow the link in the post. - How to fix Google Sheets not allowing scrolling
 google sheets is a free and easy to use spreadsheet application that works right out of the box. however, sometimes users face some glitches.
google sheets is a free and easy to use spreadsheet application that works right out of the box. however, sometimes users face some glitches. - How to count words on Google Sheets
 on google sheets, to count the number of words in each cell, users can use the formula with the counta function.
on google sheets, to count the number of words in each cell, users can use the formula with the counta function. - How to set up the right to edit spreadsheets on Google Sheets
 when working on google sheets online, if you want to restrict editing of certain column or row data areas, you can set editing rights on google sheets.
when working on google sheets online, if you want to restrict editing of certain column or row data areas, you can set editing rights on google sheets. - How to write notes, comments on Google Sheets
 on google sheets has a comment writing feature, notes in the data box can help users understand the content while working online with many people.
on google sheets has a comment writing feature, notes in the data box can help users understand the content while working online with many people. - How to insert checkboxes on Google Sheets
 adding checkboxes to optional list data on google sheets makes it easier for users to manage content.
adding checkboxes to optional list data on google sheets makes it easier for users to manage content. - 5 Google Sheets features you should know
 you may be familiar with the basic concepts of google sheets, but google spreadsheets have many great features you may not know. this article will introduce you to 5 useful features of google sheets.
you may be familiar with the basic concepts of google sheets, but google spreadsheets have many great features you may not know. this article will introduce you to 5 useful features of google sheets. - How to convert Google Sheets to PDF
 google sheets is indeed a useful online tool, but it's not always the best spreadsheet presentation. for this, a pdf file may be a better choice.
google sheets is indeed a useful online tool, but it's not always the best spreadsheet presentation. for this, a pdf file may be a better choice. - How to perform simultaneous searches in multiple Google Sheets
 need to search in multiple google sheets sheets at once? this sounds complicated, but it's actually very simple.
need to search in multiple google sheets sheets at once? this sounds complicated, but it's actually very simple.










 Tutorial for Word 2016 (Part 18): How to add Shape shapes
Tutorial for Word 2016 (Part 18): How to add Shape shapes Guide to Word Word 2016 (Part 19): Inserting Text Box
Guide to Word Word 2016 (Part 19): Inserting Text Box How to use Microsoft account, OneDrive on Word 2013
How to use Microsoft account, OneDrive on Word 2013 Basic tasks in Word 2013
Basic tasks in Word 2013 Create a new Word file, open the file in Word 2013
Create a new Word file, open the file in Word 2013 Word 2013 Complete Guide (Part 3): How to store and share documents
Word 2013 Complete Guide (Part 3): How to store and share documents