How to Zip a PowerPoint File
Method 1 of 2:
Mac
-
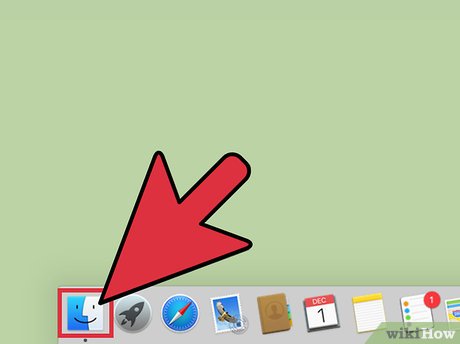 Click Finder. Finder is a blue icon with a smiling face at the bottom of your screen.
Click Finder. Finder is a blue icon with a smiling face at the bottom of your screen. -
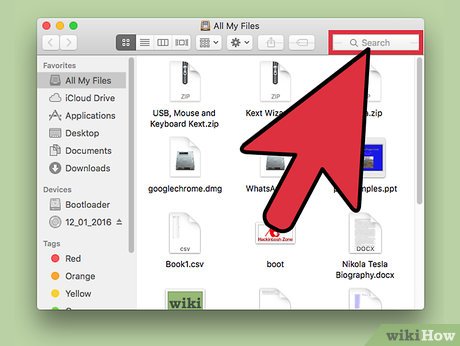 Click on the Search Bar. It is located in the upper-right hand in Finder.
Click on the Search Bar. It is located in the upper-right hand in Finder. -
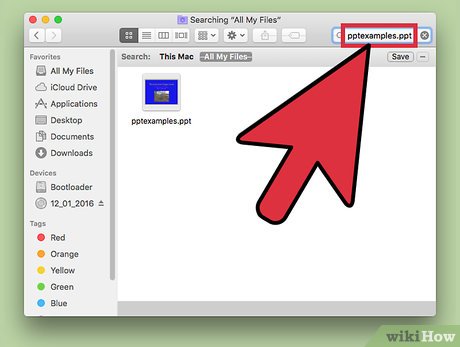 Type in the name of the PowerPoint file you want to zip.
Type in the name of the PowerPoint file you want to zip. -
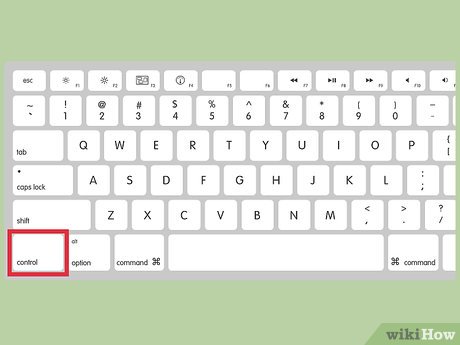 CTRL+Click on the file.
CTRL+Click on the file. -
 Click on "Compress [your_filename]".
Click on "Compress [your_filename]". -
 Enter a new name (optional). Normally, two files cannot share the same name. However, since your original Powerpoint file and new compressed file are two different types of files, they can share the same name.
Enter a new name (optional). Normally, two files cannot share the same name. However, since your original Powerpoint file and new compressed file are two different types of files, they can share the same name. -
 Press Return.
Press Return.
Method 2 of 2:
Windows
-
 Click Start. It is located in the lower-left corner of your screen.
Click Start. It is located in the lower-left corner of your screen.- In Windows 8, press Windows. It is on the bottom-left of your keyboard and looks like a window.
-
 Type in the name of the PowerPoint file you want to zip.
Type in the name of the PowerPoint file you want to zip. -
 Right-click the file.
Right-click the file. -
 Click on "Open File Location".
Click on "Open File Location". -
 Right-click the PowerPoint file.
Right-click the PowerPoint file. -
 Hover your mouse over "Send To".
Hover your mouse over "Send To". -
 Click on "Compressed (zipped) Folder".
Click on "Compressed (zipped) Folder". -
 Enter a new name (optional). Normally, two files cannot share the same name. However, since your original Powerpoint file and new compressed file are two different types of files, they can share the same name.
Enter a new name (optional). Normally, two files cannot share the same name. However, since your original Powerpoint file and new compressed file are two different types of files, they can share the same name. -
 Press Enter.
Press Enter.
5 ★ | 2 Vote
You should read it
May be interested
- How to Add a PDF to a PowerPoint
 you have a powerful pdf but want to include the entire file or specific pieces in your powerpoint presentation. so how do you do that? well, there are a few different ways you can insert pdfs in your powerpoint presentation including...
you have a powerful pdf but want to include the entire file or specific pieces in your powerpoint presentation. so how do you do that? well, there are a few different ways you can insert pdfs in your powerpoint presentation including... - How to Reduce Powerpoint File Size
 today's wikihow will show you how to reduce the size of a powerpoint presentation file by compressing the file's images when using a computer running windows or mac operating systems, or by cleaning up editing data on a windows computer. currently, there is no option to delete powerpoint presentation editing data on mac computers.
today's wikihow will show you how to reduce the size of a powerpoint presentation file by compressing the file's images when using a computer running windows or mac operating systems, or by cleaning up editing data on a windows computer. currently, there is no option to delete powerpoint presentation editing data on mac computers. - How to Convert Powerpoint to Jpeg
 powerpoint allows you to save your presentation as other file types including the ability to save each slide as a jpeg file on both windows and macintosh versions. this is useful if you do not have access to the powerpoint application on a...
powerpoint allows you to save your presentation as other file types including the ability to save each slide as a jpeg file on both windows and macintosh versions. this is useful if you do not have access to the powerpoint application on a... - How to improve PowerPoint slide presentation speed
 microsoft powerpoint is a popular presentation tool, but it can sometimes present slowly. the most common cause is that the powerpoint file has too much content, animations, or transition effects.
microsoft powerpoint is a popular presentation tool, but it can sometimes present slowly. the most common cause is that the powerpoint file has too much content, animations, or transition effects. - How to Fix a Corrupted PowerPoint PPTX File
 a corrupt file can bring your well-prepared presentation to a screeching halt. there are several ways you can try getting a corrupted file to load, including moving it to a new location, extracting the slides from inside of it, and loading...
a corrupt file can bring your well-prepared presentation to a screeching halt. there are several ways you can try getting a corrupted file to load, including moving it to a new location, extracting the slides from inside of it, and loading... - How to Duplicate Slides in PowerPoint
 this wikihow teaches you how to create copies of slides in powerpoint. open your powerpoint presentation if it isn't already open. to do so, either double-click the presentation file, or open powerpoint and select the file's name from the...
this wikihow teaches you how to create copies of slides in powerpoint. open your powerpoint presentation if it isn't already open. to do so, either double-click the presentation file, or open powerpoint and select the file's name from the... - How to set a password for PowerPoint files to protect data
 how to set a password for powerpoint files and how to set read-only mode for powerpoint files? instructions to secure safe powerpoint file content
how to set a password for powerpoint files and how to set read-only mode for powerpoint files? instructions to secure safe powerpoint file content - MS PowerPoint: Tips or making rich slide shows
 powerpoint is a program to build the most popular slide shows available today. the following article will guide you to some good tricks in using powerpoint. with powerpoint, you can easily present your ideas through images, texts and sounds. the tips below, hopefully help
powerpoint is a program to build the most popular slide shows available today. the following article will guide you to some good tricks in using powerpoint. with powerpoint, you can easily present your ideas through images, texts and sounds. the tips below, hopefully help - PowerPoint cannot be edited, why and how to handle it?
 you just received the file but powerpoint can't edit it? tipsmake will find the reason and specific fix
you just received the file but powerpoint can't edit it? tipsmake will find the reason and specific fix - How to fix the error of not being able to insert videos in PowerPoint
 when inserting a video into powerpoint, you may encounter an error that the file is not recognized, the video does not play, or it freezes. this may be due to an incompatible file format, missing codec, or incorrect installation. this article will help you find out the cause and the most effective way to fix the error.
when inserting a video into powerpoint, you may encounter an error that the file is not recognized, the video does not play, or it freezes. this may be due to an incompatible file format, missing codec, or incorrect installation. this article will help you find out the cause and the most effective way to fix the error.


















 How to Prepare an Oral Presentation
How to Prepare an Oral Presentation How to Add a New Slide in PowerPoint
How to Add a New Slide in PowerPoint How to Present a PowerPoint
How to Present a PowerPoint How to Create Flash Cards in PowerPoint
How to Create Flash Cards in PowerPoint How to Prepare a Professional Presentation
How to Prepare a Professional Presentation