How to Enable YouTube Comments
Enable comments as the default setting on your computer
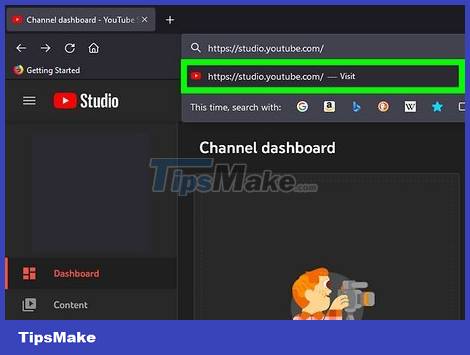
Go to YouTube Studio. Open your regular web browser and go to the YouTube Studio website.
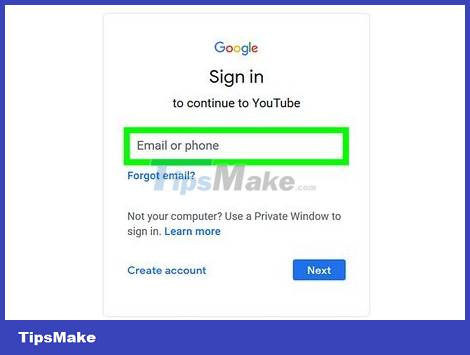
Log in (if necessary). If you are not logged in, you will be prompted to do so immediately. Enter your email address and password then click Next in the lower right corner to log in to your account.
Click Settings . It's in the lower left menu. Next to this option is a gear icon.
Click Upload defaults . This option is in the left menu on the Settings pop-up window.
Go to Advanced settings . This tab is at the top of the Settings pop-up window.
Click the Comment Visibility drop-down menu. Scroll down in the Advanced Settings tab until you see the "Comments" heading in bold. Just below this title is a rectangular Comment Visibility button. When you click that, another menu will drop down.
Click Allow all comments . This is the first option in the drop-down menu.
Save the settings. Click the Save button in the lower right corner of the Settings pop-up window to save your changes.
Enable comments for specific videos on your computer
Go to YouTube Studio. Open your regular web browser and go to the YouTube Studio website.
Log in (if necessary). If you are not logged in, you will be prompted to do so immediately. Enter your email address and password then click Next in the lower right corner to log in to your account.
Click Content . It's in the menu on the left. This option has a square icon with a triangle inside.
Click the video thumbnail. A list of titles along with thumbnails of all the videos will appear. Click the video for which you want to enable comments.
The thumbnail is a rectangle that represents the video preview screen.
Click Show More . You can find this blue text by scrolling down in the main section titled 'Video Details'.
Click the Comment Visibility drop-down menu . Scroll down again until you see the "Comments and ratings" heading in bold. Just below this title is the Comment Visibility button . When you click this button, a menu will drop down.
Click Allow all comments . This is the first option in the drop-down menu.
Save the settings. Click the Save button in the upper right corner to save the settings.
Enable mobile comments
Open the YouTube Studio app. On mobile, tap to open the YouTube Studio app.
Click Content . This option has a square icon with a triangle inside and is located near the middle of the menu.
Tap the Videos option located in the upper left corner, above the three horizontal lines icon.
Tap on a specific video. Scroll down to find the video for which you want to enable comments. When found, tap to open the video details.
Tap the pencil icon located in the upper right corner.
Go to the Advanced Settings tab . This card has a rectangular icon with a gear inside it in the upper right corner.
Turn on the Allow Comments switch . Scroll down in the Advanced Settings tab until you see the "Comments" heading in bold, the Allow Comments button will be right below this heading. Click on it to turn on comments. At this time, the switch button will turn blue.
Save the settings. Click the Save button in the upper right corner to save the settings.
You should read it
- Guide to watching and managing video comments on Youtube
- How to hide YouTube video comments
- How to censor comments on your YouTube channel?
- How to turn off comments in Facebook
- Eliminate the discomfort when watching YouTube videos
- How to turn off restricted mode on YouTube
- How to turn off post comments on Instagram
- How to Block Keywords on YouTube
- How to post and interact with video comments on YouTube?
- How to change the YouTube interface with SuperYouTube
- How to create an automatic comment filter on YouTube
- How to Comment on YouTube
Maybe you are interested
Summary of Apple A20 chipset information: 2nm, advanced WMCM technology, greatly improved performance How to Stop iMessage from Filling Up iPhone and iCloud Storage How to use low data mode on iPhone Size, size of the standard image for Facebook Fanpage is how much? Things to know the size of photos, advertising photos on Facebook Delete Facebook fanpage on computer and phone
