How to Block Keywords on YouTube
Add words to the block list
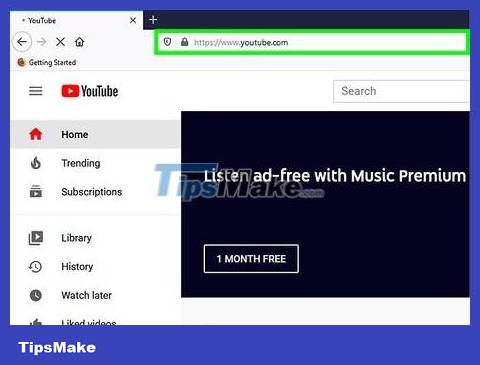
Visit https://www.youtube.com in your browser. Your YouTube account is usually signed in automatically.
If your YouTube account doesn't automatically sign you in, click Sign In in the top right corner and sign in with your YouTube/Google account email address and password.
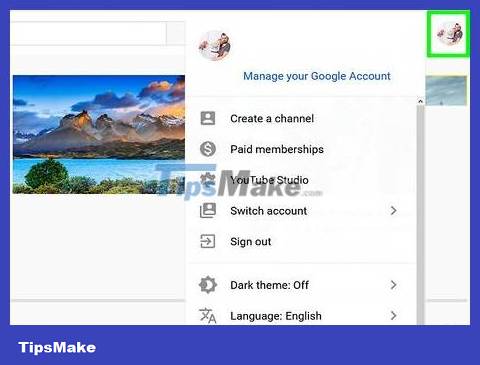
Click on the avatar. This is the option in the top right corner of the page. The account menu immediately appears on the screen.
If you haven't added a profile picture to your YouTube account, your profile picture will be the first letter of your name.

Click YouTube Studio . This option is near the top of the menu. The YouTube Studio page immediately appears.

Click Settings . This is an option in the selection list on the left side of the YouTube Studio interface. You will see it displayed next to the gear icon. The Settings menu immediately appears.

Click Community . This option is at the bottom of the Settings menu. The screen will appear Community Settings.

Scroll down to "Blocked Words". This is the last box in the Community Settings menu.

Enter the words and phrases you want to block. Enter the word to block in the box below "Blocked Words". You can enter as many words or phrases as you like. Use commas ( , ) to separate words.
Additionally, you can check the "Block Links" box below the list of blocked words. This will retain comments with links for your review and approval.

Click Save . This saves the changes to your settings, including the blocked words you added. Comments containing words or phrases from the blocked words list will be held for review.
View blocked comments

Visit https://www.youtube.com using a web browser. Your YouTube account is usually signed in automatically.
If your YouTube account doesn't automatically sign you in, click Sign In in the top right corner and sign in with your YouTube/Google account email address and password.

Click on the avatar. This is the option in the top right corner of the page. The account menu immediately appears on the screen.
If you haven't added a profile picture to your YouTube account, your profile picture will be the first letter of your name.

Click YouTube Studio . This option is near the top of the menu. The YouTube Studio page immediately appears.

Click Comments . This is an option in the list on the left side of the YouTube Studio page.

Click Held for Review or Likely Spam . You'll see comments are held for review. Comments below the "Held for Review" tag contain comments that are blocked according to the blocked words list. Comments under the "Likely Spam" tag are blocked by automatic spam filters.

Select an option for each comment. There are 4 options for each comment considered. These options are visible for each comment. You have the following options:
Click the check mark icon to approve the comment and post it to the comments section.
Click the trash icon to delete the comment.
Click the flag icon to report the user to YouTube.
Click the circle icon with a line through it to block the user.
You should read it
- Guide 3 ways to block ads on YouTube videos
- How to block ads on Youtube
- Guide to hiding videos 'Poor presidents ... and the ending' on Youtube
- The importance of keywords - Keywords
- How to block Youtube ads on Android devices (without Xposed)
- Tips to Block Youtube Ads on iPhone and Android Phones
- Instructions on how to block videos and YouTube channels
- 7 types of keywords to consider when researching SEO keywords
May be interested
- Instructions on how to block videos and YouTube channels
 this is a way for youtube videos and channels you don't like to disappear like never appeared on youtube.
this is a way for youtube videos and channels you don't like to disappear like never appeared on youtube. - Useful tips on YouTube
 youtube is the largest video and music sharing site in the world today. whenever you want to search for a new song or a new mv (music video), the first website that pops up in your head is probably youtube. despite such high popularity, youtube still has hidden features that not all users know.
youtube is the largest video and music sharing site in the world today. whenever you want to search for a new song or a new mv (music video), the first website that pops up in your head is probably youtube. despite such high popularity, youtube still has hidden features that not all users know. - With just a little tip, you can comfortably watch Youtube on TV without worrying about being bothered by ads
 ads are constantly displayed when watching youtube videos, making users uncomfortable. however, with the tips below to block ads on youtube from tv, you can do it easily.
ads are constantly displayed when watching youtube videos, making users uncomfortable. however, with the tips below to block ads on youtube from tv, you can do it easily. - How to block ads, turn off Youtube ads on iPhone
 how to block youtube ads for iphone will help you not only block ads on youtube but also turn off ads in frequently used applications
how to block youtube ads for iphone will help you not only block ads on youtube but also turn off ads in frequently used applications - Statistics most searched keywords Google 2018
 the year of 2018 is coming to an end, google - the world's leading search engine recently announced a list of the most searched keywords in the past year. through these google trending 2018, users can see the outstanding trends that took place during the year.
the year of 2018 is coming to an end, google - the world's leading search engine recently announced a list of the most searched keywords in the past year. through these google trending 2018, users can see the outstanding trends that took place during the year. - Ways to protect children from 'malicious' Youtube videos
 with a huge number of videos on youtube, every family needs to pay attention to each content because they may contain unhealthy content, affecting children.
with a huge number of videos on youtube, every family needs to pay attention to each content because they may contain unhealthy content, affecting children. - How to enable limited video mode on Youtube
 youtube now has a policy to restrict the age of viewers with videos with sensitive images, especially for young children. and in the process of use, users can report videos, report pages, .. with videos with inappropriate content.
youtube now has a policy to restrict the age of viewers with videos with sensitive images, especially for young children. and in the process of use, users can report videos, report pages, .. with videos with inappropriate content. - The most searched keywords on Google in each country, according to Fixr.com statistics
 based on these keywords we can take a new look at the search habits in countries around the world.
based on these keywords we can take a new look at the search habits in countries around the world. - 5 common mistakes when researching keywords for SEO
 avoiding these errors can save you time, rethink your marketing strategy and bring the right audience to your website.
avoiding these errors can save you time, rethink your marketing strategy and bring the right audience to your website. - Here are 7 Google YouTube apps and their effects
 room when you get lost in the youtube world because there are so many different versions with different functions.
room when you get lost in the youtube world because there are so many different versions with different functions.










 How to use LinkSafe to safely shorten links
How to use LinkSafe to safely shorten links Instructions for creating emoji using AI online
Instructions for creating emoji using AI online Instructions for separating music and lyrics on Moseca
Instructions for separating music and lyrics on Moseca 5 signs to identify phishing websites
5 signs to identify phishing websites What is a website builder?
What is a website builder? Instructions for creating QR codes in Google Slides
Instructions for creating QR codes in Google Slides