Excel spreadsheets are great tools for calculating numbers. In this article, you can help Excel table guys as quickly as possible.
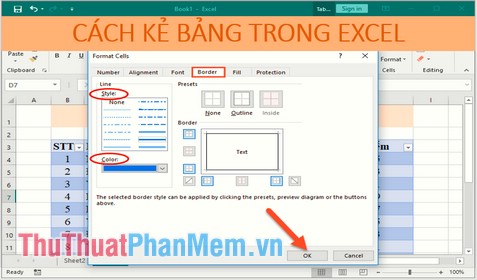
Step 1: After creating the data table to draw the table, you just need to select the data area you want to draw the table -> go to the Home tab, click the Border icon -> click All Border:
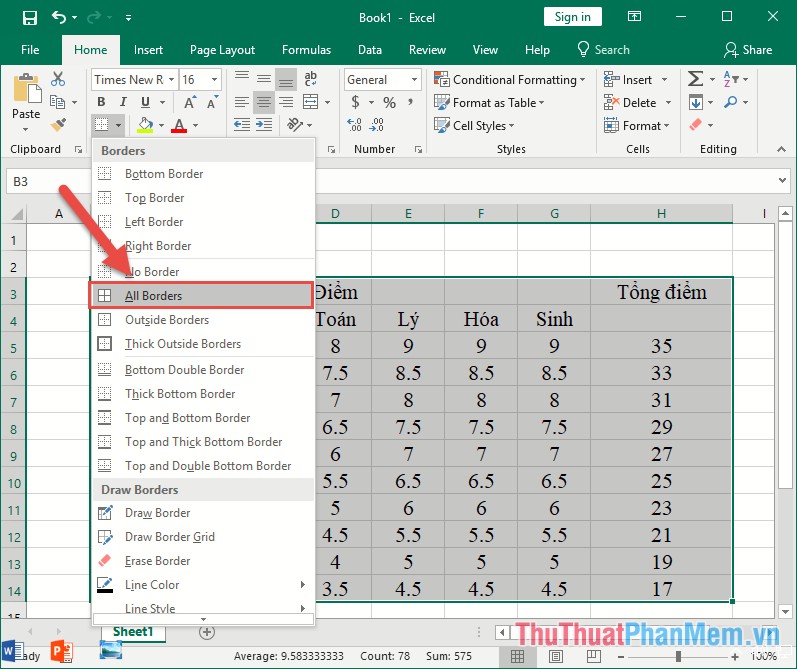
The results of the data are plotted as shown below:
Step 3: Edit the content of the data table with the title to merge cells (if you do in the process of creating data, skip this step). Here, the headings of columns No., First and last name, Points, Sum of points need to be drawn, for example, the points of the Column cells:
Step 4: After joining the cell, you need to adjust the position of the text in the middle of the cell by selecting the cell to format -> right-click and choose Format Cell:
Step 5: A dialog box appears and select the Alignment tab in the Alignment section to change the values of Horizontal, Vertical to Center -> click OK:
As a result, you have formatted the table:
Step 6: The last thing you need to do is adjust the outer border of the table beautifully and distinguish it from the inside border. Select the table -> right-click Format Cells -> dialog box appears Border selection, select the border style for the border outside the table in Style -> select the border color in Color -> click Outline - > click OK:
As a result, you can draw tables and edit them as you want, in addition, after drawing tables you can fill the background color for each row and column as you like:
In case you do not want to draw the table, but use the formats available in Excel that apply to the table, simply select the data area you want to create the table -> go to the Home tab -> Format as Table -> select the type of table to create:
A dialog box appears, select the My Table has Header box if the table creation content already includes the title, otherwise deselect if the selected area does not contain a title -> click OK:
The result is plotted, but if the title contains content that needs to be merged in this way, Merge Cell cannot be merged :
So depending on the table content you can draw the table in many ways as you like. Good luck!
