How to create 2 Excel charts on the same image
Drawing charts on Excel or drawing charts on Word is a simple and basic operation when drafting office content. The graph will show more intuitive data, easier to track and compare than just pointing the table on Word or drawing tables on Excel. And users can completely create 2 types of charts in the same image, if they want to display 2 different data contents in the data table. The operation to create and insert 2 charts on the same Excel interface is very simple. Users can still enter data for each chart they want. The following article will guide you how to create 2 charts on the same Excel interface.
- 8 types of Excel charts and when you should use them
- How to create an effect for an Excel chart in PowerPoint
- How to create a pie chart in Microsoft Excel
- Create Excel charts that automatically update data with these three simple steps
Instructions for creating 2 Excel charts at the same time
Step 1:
First of all, you also need a data sheet to create a chart from there.
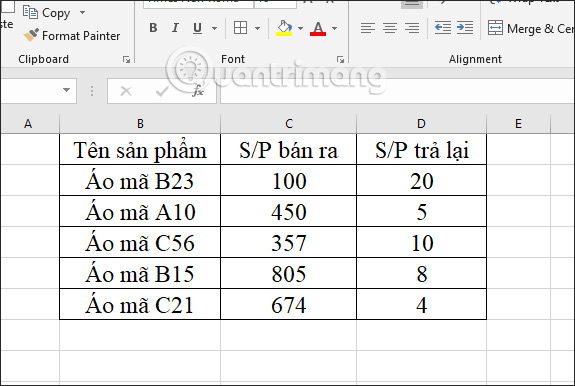
Step 2:
Black out the data area then go to the Insert tab and select Column to draw a column chart in section 2-D Column.

The result will display the column chart with the data for S / P column sold. To add a graph showing the returned S / P data, click on the yellow horizontal symbol representing the S / P sold in the column chart as shown below.
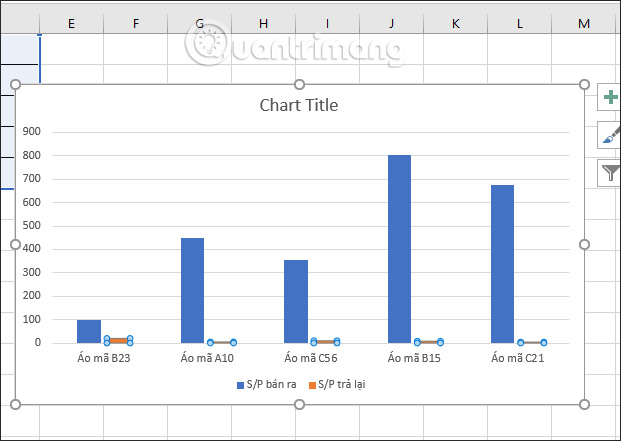
Step 3:
Right-click and choose Format Data Series to adjust the other data in the table on Excel.
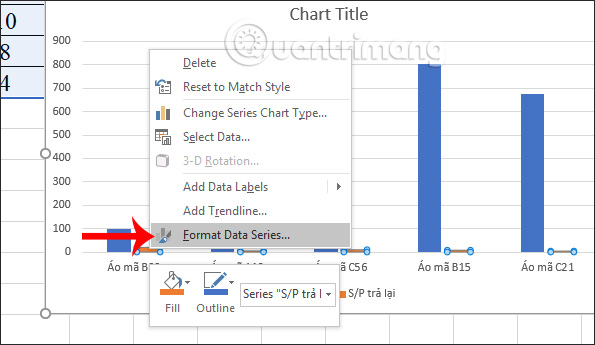
Display the Format Data Series interface for data options. In the Plot Series section, users select the Secondary Axis to select the data column number 2 in the data table.

The result of the chart will have the data section in the S / P column returned and indicated by color other than the S / P data column sold.
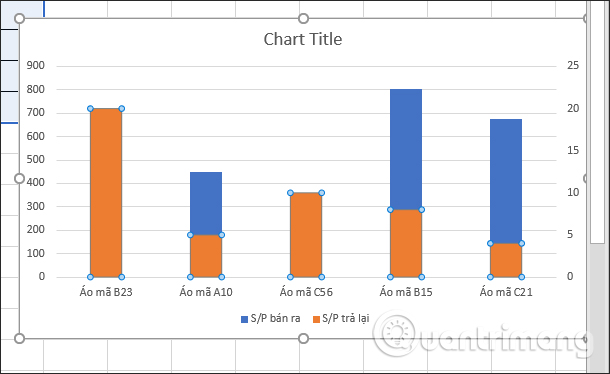
Step 4:
To plot a graph of the returned S / P data, we left-click the returned S / P on all yellow columns. Next, right-click the user and select Change Series Chart Type .
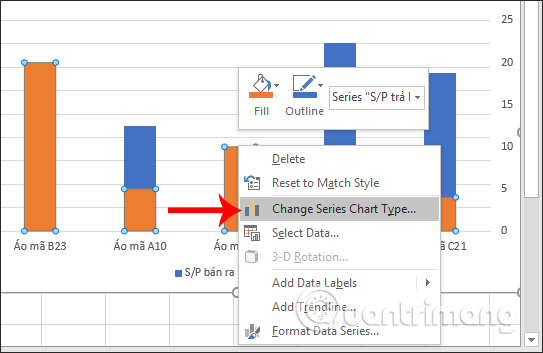
Step 5:
Display interface changes chart style. You look down to the section Choose the chart type and axist for your data series , choose the type of chart for the returned S / P column is the type of line chart .

Immediately the chart type will be changed as shown below. Click OK to exit the interface.

Chart results in Excel have been combined between two types of bar charts and line charts, representing two different data columns.

Step 6:
To customize the chart again, click on the Design tab to add the right, left, and data headers on the columns . depending on the requirements you need to perform.

For example, switch to the black background chart interface as shown below.

Often, the combination of two charts in Excel is a type of column chart and a line chart type to represent two different figures in the same statistics table. After creating the chart you proceed to change the format for the chart as usual.
I wish you all success!
You should read it
- How to draw a pie chart in Excel 2016
- Instructions on how to create charts in Excel professional
- How to draw a bar chart in Excel
- How to fix chart position in Excel
- How to rename data series in Excel chart
- How to create a bar chart in Excel
- Instructions on how to copy charts from Excel to Word
- How to draw charts in Excel
May be interested
- Create Excel charts that automatically update data with these three simple steps
 excel charts help shorten the decision-making process, because we can immediately see the results and things to change. however, the difficulty in processing data and charts is that users must constantly return to the chart and update new data. yes, this problem will be gone when you follow these three simple steps to create an excel chart that automatically updates data.
excel charts help shorten the decision-making process, because we can immediately see the results and things to change. however, the difficulty in processing data and charts is that users must constantly return to the chart and update new data. yes, this problem will be gone when you follow these three simple steps to create an excel chart that automatically updates data. - How to create an effect for an Excel chart in PowerPoint
 excel makes it easy to aggregate multiple streams of data and convert them into easy-to-understand visual charts. when you pair your data with powerpoint, you can create excel chart effects to make presentations more attractive.
excel makes it easy to aggregate multiple streams of data and convert them into easy-to-understand visual charts. when you pair your data with powerpoint, you can create excel chart effects to make presentations more attractive. - How to create funnel-shaped charts in Excel, Outlook, PowerPoint and Word 2016
 funnel chart displays values across multiple stages in a process. for example, you can use funnel charts to show the number of sales prospects at each stage in a sales plan.
funnel chart displays values across multiple stages in a process. for example, you can use funnel charts to show the number of sales prospects at each stage in a sales plan. - How to use pictures as Excel chart columns
 excel offers a variety of chart types. however, you don't have to use columns; you can use images instead to make your charts more appealing.
excel offers a variety of chart types. however, you don't have to use columns; you can use images instead to make your charts more appealing. - Insert and edit charts in Excel
 instructions on how to insert and edit charts in excel. to insert a chart, follow these steps: step 1: select the data to create a chart. the example here wants to create a sales chart of the employees. go to the insert tab - illustration - chart -
instructions on how to insert and edit charts in excel. to insert a chart, follow these steps: step 1: select the data to create a chart. the example here wants to create a sales chart of the employees. go to the insert tab - illustration - chart - - How to fix chart position in Excel
 when you position the chart in excel, users can easily change the size of the column in the worksheet without affecting the position and size of the chart.
when you position the chart in excel, users can easily change the size of the column in the worksheet without affecting the position and size of the chart. - Steps to create graphs (charts) in Excel
 the following article shows you the steps to create a chart (chart) in excel 2013. step 1: select the data to create a chart (for example, here you want to create a sales chart of employees - click employee name column and sales) - insert - select the type of table
the following article shows you the steps to create a chart (chart) in excel 2013. step 1: select the data to create a chart (for example, here you want to create a sales chart of employees - click employee name column and sales) - insert - select the type of table - How to rename data series in Excel chart
 data series in excel is a collection of data displayed in a row or column shown in a chart or graph. and during data processing there will be times when you need to change the name of the data series. in the chart.
data series in excel is a collection of data displayed in a row or column shown in a chart or graph. and during data processing there will be times when you need to change the name of the data series. in the chart. - Instructions for creating charts in Excel 2007
 excel always provides an easy tool for you to create charts from existing data tables and in excel 2007 it will become easier.
excel always provides an easy tool for you to create charts from existing data tables and in excel 2007 it will become easier. - How to create interactive charts and graphs on your Mac using Numbers
 charts and graphs are great tools for displaying data. they are easy to read, understand and provide a clear picture of the information. numbers for mac provides a feature for creating interactive charts and graphs. here is how to use it.
charts and graphs are great tools for displaying data. they are easy to read, understand and provide a clear picture of the information. numbers for mac provides a feature for creating interactive charts and graphs. here is how to use it.










 Rehearsal and record presentations in PowerPoint 2016
Rehearsal and record presentations in PowerPoint 2016 Top plagiarism testing software
Top plagiarism testing software How to remove underline hyperlinks in PowerPoint
How to remove underline hyperlinks in PowerPoint How to record and record PowerPoint slides
How to record and record PowerPoint slides How to check the version of Excel in use
How to check the version of Excel in use How to view the version of Word in use
How to view the version of Word in use