How to draw a table - Add, edit, and delete columns in a table in Word 2016
The following article introduces you in detail How to draw a table - Add, edit, delete column rows in Word 2016 table.
1. Draw tables, create tables in Word 2016
Method 1: Go to Insert -> Table -> using the mouse to select the number of rows and columns to create the table:
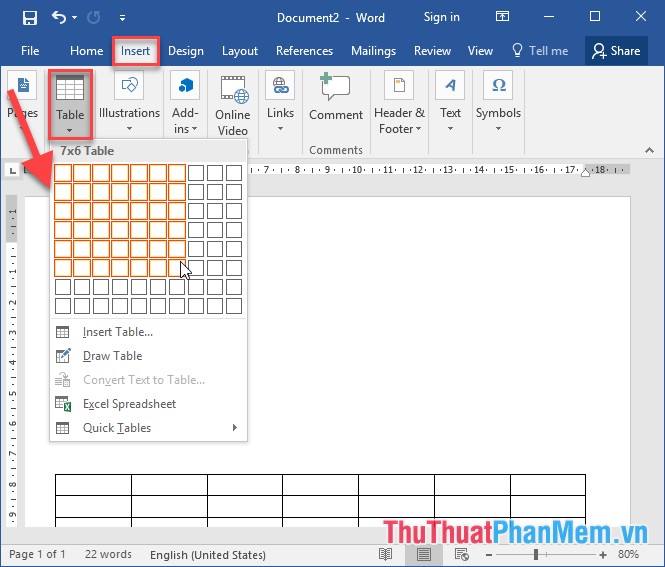
Method 2: Go to the Insert tab -> Table -> Draw Table -> allows you to create a table using a pen to draw the board:
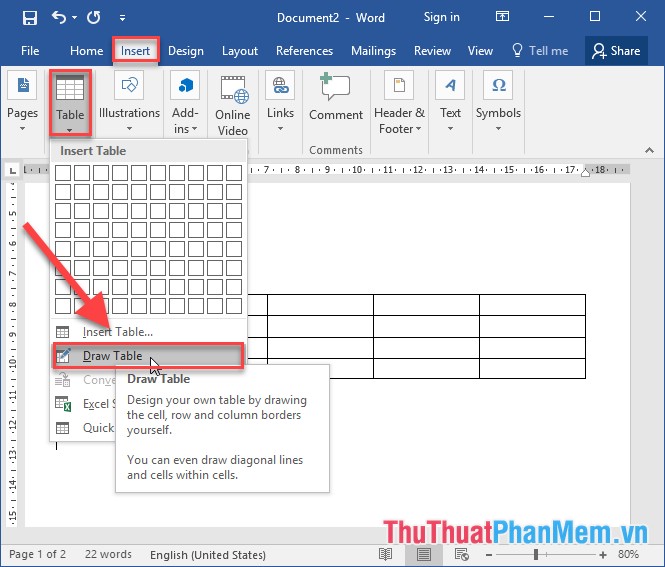
The borders of the board are drawn using a brush:
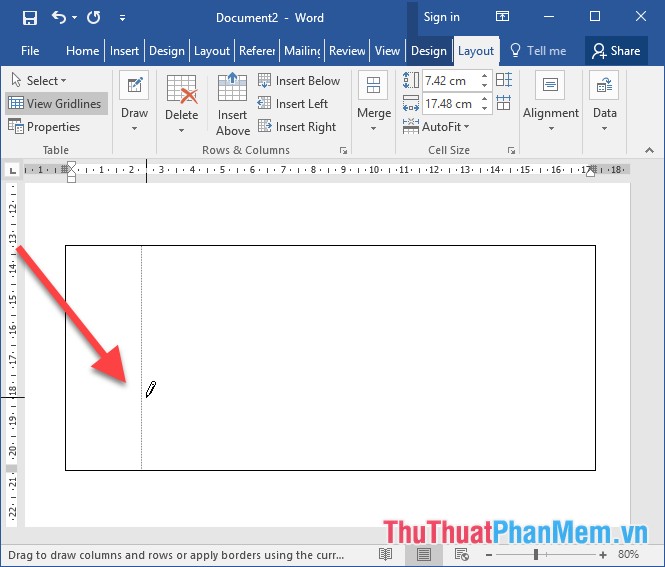
Method 3: Go to the Insert tab -> Table -> Insert Table :

The dialog box appears enter the number of columns to create a table in the Number of Columns , enter the number of rows to create in the Number of Rows:
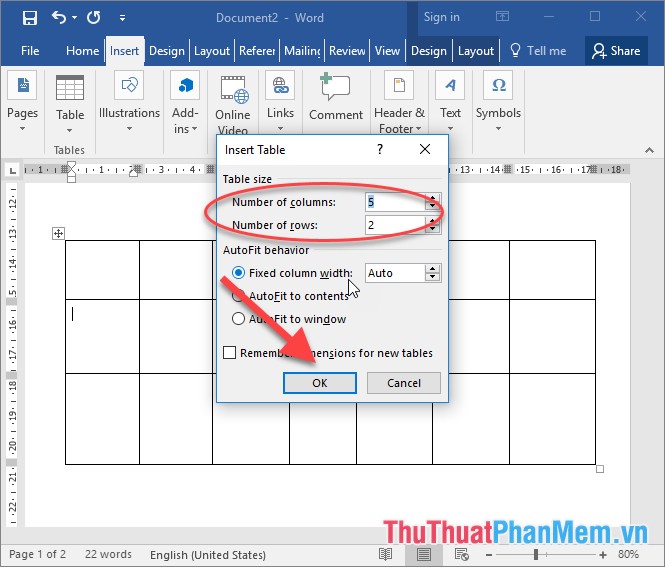
So with the above 3 ways you can create standard data tables to use. Also in some cases it is necessary to have a diagonal border in a cell you choose Design -> Boders -> Borders -> Diagonal Down Border:

The result has created a data table as shown:

After you finish drawing the table, you can adjust the display and background color for the table by clicking the Design tab to select the style for the table in the Style Table:

2. Insert more rows and columns in tables in Word 2016
MS Word 2016 supports quite good features to help you manipulate on the board quickly and easily. To insert more rows, you just need to move the line between the two lines when the mouse cursor turns the plus sign (as shown) and left click on the symbol, you can insert a column immediately after the selected row:

For inserting columns, you do the same thing:

In addition to inserting rows and columns, the Layout tab option has the following options:
- Insert Below: Insert more rows below the selected row
- Insert Above: Insert more rows above the selected row.
- Insert Left: Insert 1 column to the left of the selected column.
- Insert Right: Insert 1 column to the right of the selected column.
(Note: For this operation, you need to select the column or row before using the feature in the Layout tab).

3. Change the width of rows and columns in tables in Word 2016
To change the width of the row, you just need to move the position between the two rows when the mouse cursor turns into a 2-way arrow and drag and drop as you like:

Do the same with the column:

If you want to adjust the column and row widths of all rows in the table equally, go to the Layout tab - > select:
- Distribute Rows: Adjust all rows are equal.
- Distribute Column: Adjust all the columns are equal.

4. Delete rows and columns in tables in Word 2016
To delete rows in the table, the simplest operation is to select the row or column to be deleted -> right-click and select Delete Rows if delete rows, Delete Column if delete columns.

Also you go to Layout tab -> Delete select features:
- Delete Cells: Delete cells in a table in Word 2016
- Delete Columns: Delete columns in the table.
- Delete Rows: Delete rows in the table
- Delete Table: Delete the selected table.
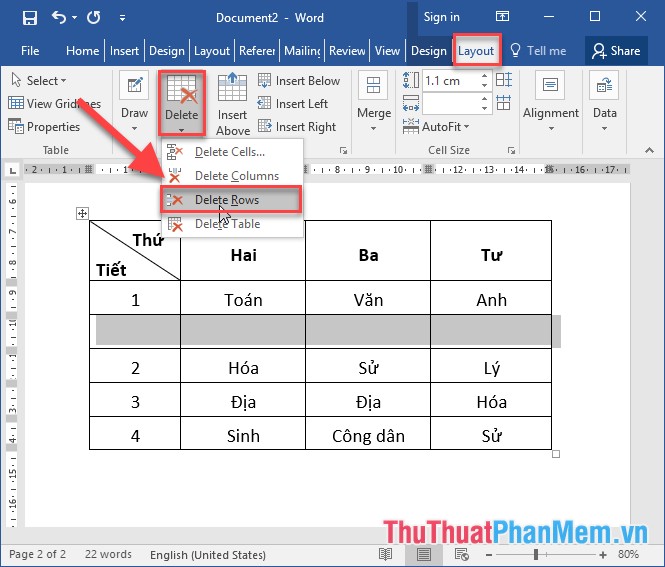
After adjusting the contents and complete the table structure, if the table size exceeds the paper size, select the table in Layout -> Autofit -> select Autofit Window so that the whole table content does not exceed the number paper size:

The above is a detailed guide on how to draw a table - Add, edit, and delete column rows in a table in Word 2016.
Good luck!
You should read it
- How to add columns and delete columns in Word
- Table operations in Word
- How to adjust the size of Word table cells equally
- Instructions for deleting table paths in Word
- How to do automatic table of contents in Word 2013, 2016
- Steps to use the Draw Table feature in Microsoft Word
- Manipulating tables in Word
- ALTER TABLE statement in SQL
May be interested
- ALTER TABLE statement in SQL
 the alter table statement in sql is used to add, delete, and modify columns in an existing table.
the alter table statement in sql is used to add, delete, and modify columns in an existing table. - Delete a Table in Word - Delete a Table in Word
 delete a table in word - delete a table in word. if you have difficulty deleting the table and its contents, see the article below.
delete a table in word - delete a table in word. if you have difficulty deleting the table and its contents, see the article below. - How to delete table borders in Word
 how to delete table borders in word, which is a question that many people will probably wonder if not formed in using word software. first you need to black out the table cell to remove borders. the highlighted method is to click and drag the mouse to the cells you need to select.
how to delete table borders in word, which is a question that many people will probably wonder if not formed in using word software. first you need to black out the table cell to remove borders. the highlighted method is to click and drag the mouse to the cells you need to select. - MS Word - Lesson 8: Creating a table
 table is used to display data in a tabular format. how to create a table in word, how to format word 2007 tables? please follow the instructions below.
table is used to display data in a tabular format. how to create a table in word, how to format word 2007 tables? please follow the instructions below. - How to delete rows, columns and tables in Word - Instructions to delete tables in Word
 how to delete rows, columns and tables in word - instructions to delete tables in word. the following article shows you how to delete rows, columns and tables in word 2007, 2010 and 2013.
how to delete rows, columns and tables in word - instructions to delete tables in word. the following article shows you how to delete rows, columns and tables in word 2007, 2010 and 2013. - 10 Useful Table Formatting Tips in Microsoft Word
 in microsoft word, tables are essential formatting tools. microsoft office has made it easy to create and format basic tables in word for office 365, word 2019, word 2016, and word 2013.
in microsoft word, tables are essential formatting tools. microsoft office has made it easy to create and format basic tables in word for office 365, word 2019, word 2016, and word 2013. - Manipulation editing on a table in Word
 introduce editing operations on tables in word. the editing operations on tables in word include: 1. insert more rows and columns. - insert additional columns into the table - select the column position next to the columns you want to insert - into the layout tab - include the following options ...
introduce editing operations on tables in word. the editing operations on tables in word include: 1. insert more rows and columns. - insert additional columns into the table - select the column position next to the columns you want to insert - into the layout tab - include the following options ... - ALTER TABLE statement in SQL Server
 in sql server, the alter table statement is used to add columns, edit columns, delete columns, rename columns or rename tables.
in sql server, the alter table statement is used to add columns, edit columns, delete columns, rename columns or rename tables. - How to Add Columns in a Pivot Table
 today's tipsmake will show you how to create and insert new columns into a pivot table on microsoft excel using the pivot table tool. you can change existing rows, fields, or data into columns, or create columns of calculated data using custom formulas.
today's tipsmake will show you how to create and insert new columns into a pivot table on microsoft excel using the pivot table tool. you can change existing rows, fields, or data into columns, or create columns of calculated data using custom formulas. - How to delete spaces in a table on Word
 spaces can also appear in tables on word, located below the data that users enter. so how to delete spaces in the table on word?
spaces can also appear in tables on word, located below the data that users enter. so how to delete spaces in the table on word?










 Instructions on how to create drop down lists or drop-down lists in Excel
Instructions on how to create drop down lists or drop-down lists in Excel How to merge multiple messages on 1 page from an Excel table in Word 2016
How to merge multiple messages on 1 page from an Excel table in Word 2016 How to merge messages that contain images in Word 2016
How to merge messages that contain images in Word 2016 How to convert Inches to centimeters in Word 2016
How to convert Inches to centimeters in Word 2016 Fix lower case i automatically converted to capital I in Word
Fix lower case i automatically converted to capital I in Word How to customize the look and feel in Office 2016
How to customize the look and feel in Office 2016