Instructions for creating charts on PowerPoint
One of the basic and frequently used content in Word, Excel or PowerPoint is charts and graphs. We can represent the graph to clarify the presentation, especially in the case of presenting data types and statistics. Viewers can both quickly understand the content, but people do not need to present too much text content.
Similar to Word, Excel, PowerPoint also supports users to present content in the slide in graphic format. We can choose to display data, content in graphic formats such as column chart, line chart, pie chart, bar chart, area chart, scattering chart, . In The article below, Network Administrator will guide you how to create, insert charts, graphs in PowerPoint.
Video tutorial on inserting charts on slides
Instructions for inserting graphs in PowerPoint
Step 1:
First open PowerPoint on your computer. In the main interface, click on the Insert tab and then select the Chart item.
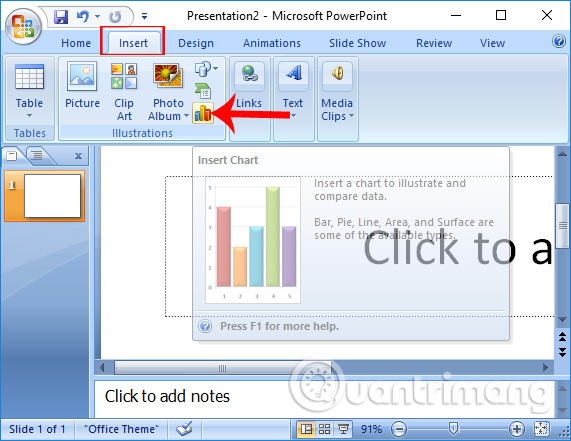
Step 2:
Soon the Insert Chart dialog box appears with chart types representing different content. We click on the type of chart we want to use, then click OK .
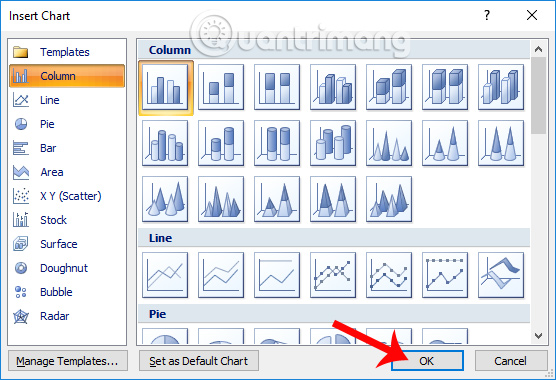
An Excel statistics table will appear. This statistics table allows users to enter data for PowerPoint.

Step 3:
Your job now is to enter the contents of the items into the Excel statistics table. The content we fill in Excel is automatically filled in PowerPoint. About the data section you can edit in the following steps.

Step 4:
Next we will perform the data entry for each column in the map. You right-click on the table and select Edit Data .
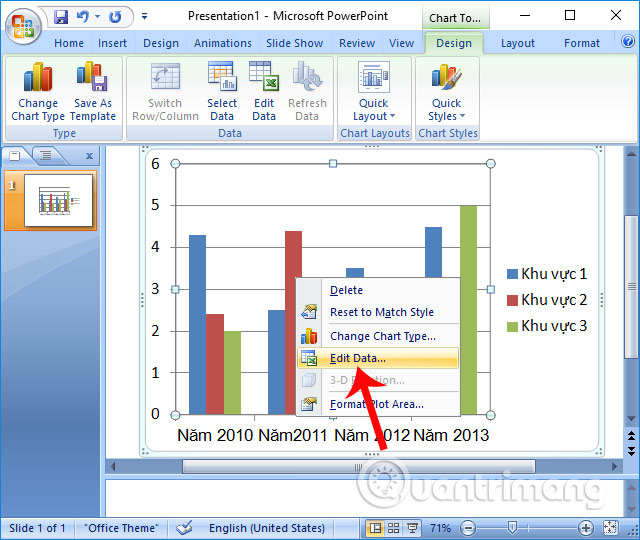
Step 5:
Here the user will continue to work with Excel tables. If you want to delete a column of data , for example, delete column Area 3. You only need to highlight the column in Excel and then click Delete and Table Columns to delete the column.

A message board appears, click OK to agree.

Step 6:
Next, the user will adjust the data in the table. When you adjust on Excel, that data will automatically enter on PowerPoint. When the message board appears, click OK to enter the data.

Step 7:
You fill in the next figures for the chart and can turn off the Excel table. So we have finished importing the complete data for the chart. In case if you want to change the chart type and still have the information filled, right-click on the chart and select Change Chart Type .

For example, I change it to a 3D model like the one below.
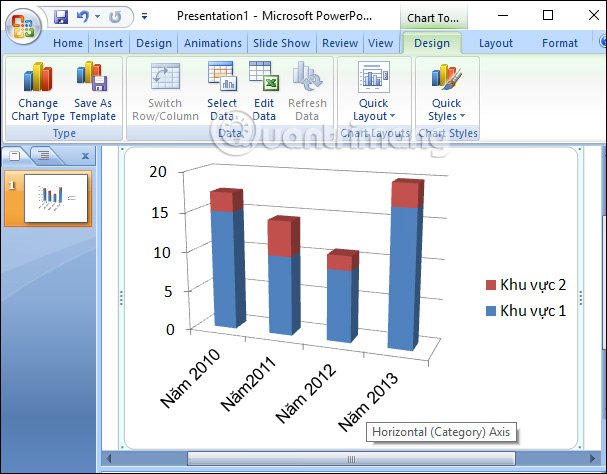
Step 8:
To change the color of each column in the chart , click on the chart and select Chart Styles , and then select the type of chart in the list.

Step 9:
To change the font , right-click the table and select Font . Then select the font type you want to use for the content in the graph.

Step 10:
If you want to insert a background image for the chart, right-click and choose Format Chart Area .

In the next dialog box, we select Fill or select Picture or texture fill . Under the Insert form section, click File to upload the computer image.

You select the image in the folder on your computer, then click Insert . Soon the chart has been inserted as the background image below.

Above is a basic tutorial on how to insert charts, as well as how to reformat a PowerPoint chart. After entering the content on the Excel table, you can customize the other item on PowerPoint from the font, color for the chart, chart type, .
I wish you all success!
You should read it
- How to create an effect for an Excel chart in PowerPoint
- How to make a Timeline in PowerPoint
- Summary of useful shortcuts in PowerPoint
- How to make PowerPoint for beginners
- Instructions for displaying charts in powerpoint 2007
- 10 awesome PowerPoint templates make the presentation 'shine'
- How to insert images below the word on PowerPoint
- 50 alternative slideshow applications for PowerPoint
May be interested
- How to create an effect for an Excel chart in PowerPoint
 excel makes it easy to aggregate multiple streams of data and convert them into easy-to-understand visual charts. when you pair your data with powerpoint, you can create excel chart effects to make presentations more attractive.
excel makes it easy to aggregate multiple streams of data and convert them into easy-to-understand visual charts. when you pair your data with powerpoint, you can create excel chart effects to make presentations more attractive. - Instructions for drawing a semicircle in PowerPoint
 powerpoint doesn't have a semicircle option for you to draw directly onto a slide, but there are different methods for creating a semicircle or circle in powerpoint.
powerpoint doesn't have a semicircle option for you to draw directly onto a slide, but there are different methods for creating a semicircle or circle in powerpoint. - How to create funnel-shaped charts in Excel, Outlook, PowerPoint and Word 2016
 funnel chart displays values across multiple stages in a process. for example, you can use funnel charts to show the number of sales prospects at each stage in a sales plan.
funnel chart displays values across multiple stages in a process. for example, you can use funnel charts to show the number of sales prospects at each stage in a sales plan. - 10 awesome PowerPoint templates make the presentation 'shine'
 in today's article, tipsmake.com will introduce 10 best powerpoint templates, saving you time and effort when creating presentations.
in today's article, tipsmake.com will introduce 10 best powerpoint templates, saving you time and effort when creating presentations. - 50 alternative slideshow applications for PowerPoint
 microsoft powerpoint is famous for creating slide show presentations for presentations and ideas. however, if your computer is unable to install or cannot use powerpoint, you can use one of the powerpoint presentation applications to replace powerpoint in the following article of network administration.
microsoft powerpoint is famous for creating slide show presentations for presentations and ideas. however, if your computer is unable to install or cannot use powerpoint, you can use one of the powerpoint presentation applications to replace powerpoint in the following article of network administration. - How to draw a map chart on Excel
 in excel 2019, there is a map diagram, showing the names of countries in the world.
in excel 2019, there is a map diagram, showing the names of countries in the world. - How to Use Charts and Diagrams in OpenOffice Draw
 draw offers no special toolbar for creating organization charts, where individual fields appear as rectangles. however, drawing these charts presents no special problems, however. the use of different fill colors clearly represents...
draw offers no special toolbar for creating organization charts, where individual fields appear as rectangles. however, drawing these charts presents no special problems, however. the use of different fill colors clearly represents... - How to create interactive charts and graphs on your Mac using Numbers
 charts and graphs are great tools for displaying data. they are easy to read, understand and provide a clear picture of the information. numbers for mac provides a feature for creating interactive charts and graphs. here is how to use it.
charts and graphs are great tools for displaying data. they are easy to read, understand and provide a clear picture of the information. numbers for mac provides a feature for creating interactive charts and graphs. here is how to use it. - Instructions for creating effects in PowerPoint
 show you how to create 4 effects in powerpoint: create effects for text. create effects for graphs. create effects for images. create slide transition effects.
show you how to create 4 effects in powerpoint: create effects for text. create effects for graphs. create effects for images. create slide transition effects. - Beautiful free PowerPoint slides for teachers
 whether you are teaching a class, teaching lectures, running an instructional program or training students, the following powerpoint slides are perfect choices. some templates provide you with tables, charts and diagrams, while others provide you with simple educational theme themes that match your presentation.
whether you are teaching a class, teaching lectures, running an instructional program or training students, the following powerpoint slides are perfect choices. some templates provide you with tables, charts and diagrams, while others provide you with simple educational theme themes that match your presentation.










 The best flowchart patterns (flowcharts) for Microsoft Office
The best flowchart patterns (flowcharts) for Microsoft Office Review presentations in PowerPoint 2016
Review presentations in PowerPoint 2016 How to turn on, turn off Touch Mode on Word
How to turn on, turn off Touch Mode on Word 4 effective PowerPoint slide templates for meetings
4 effective PowerPoint slide templates for meetings Instructions to install the utility on Google Docs
Instructions to install the utility on Google Docs How to create effects for photos on PowerPoint
How to create effects for photos on PowerPoint