How to draw a pie chart in Excel 2016
If you already know how to draw a column chart in Excel that makes illustrating the data on the spreadsheet more intuitive, the following content, we will show you how to create or draw a pie chart in Excel.
How to draw pie charts in Excel
In this article, TipsMake will use Excel 2016 to demonstrate how to draw pie chart in Excel.
Suppose you have a data table as shown below, need to insert pie chart.

Step 1: You perform the highlighting of the data you need to draw a pie chart.

Step 2: Then go to the Insert tab-> select the icon of the pie chart, you can choose the type of chart to draw, for example, you choose the 2 - D Pie pie chart.
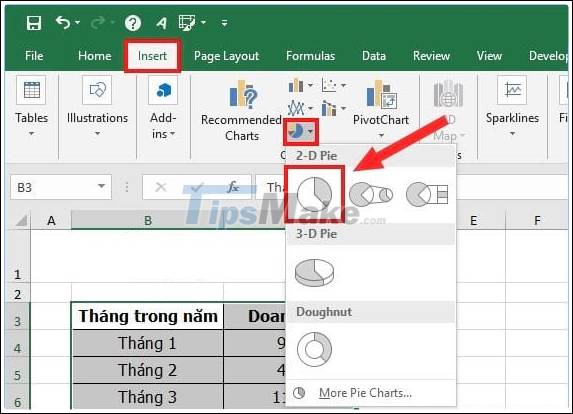
Step 3: After you make your selection -> the pie chart style will appear in the Excel spreadsheet.
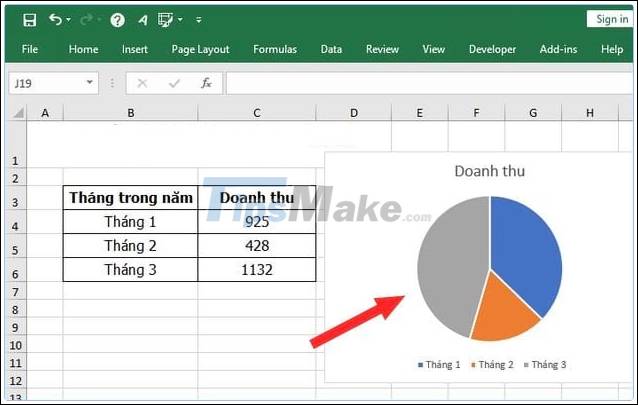
If you want to change the data in the spreadsheet -> when there is a change in the data, the chart will update automatically according to that change. For example, in January I entered the data to increase -> then you can see immediately the pie chart also changes.

So, with the 3 steps above, you can successfully draw a pie chart in Excel. Once the chart is created, you can also edit it like:
- Add other components to the chart:
Click on Chart Elements to see more small features:
+ Chart Title : Add a title for the chart.
+ Data Labels : Add data labels for the chart.
+ Legend : Add notes to the chart.

- Change color and chart style in Excel
To change the color and shape of the pie chart -> click on the Chart Styles icon as shown below, you can choose the style and color of the chart to best suit.
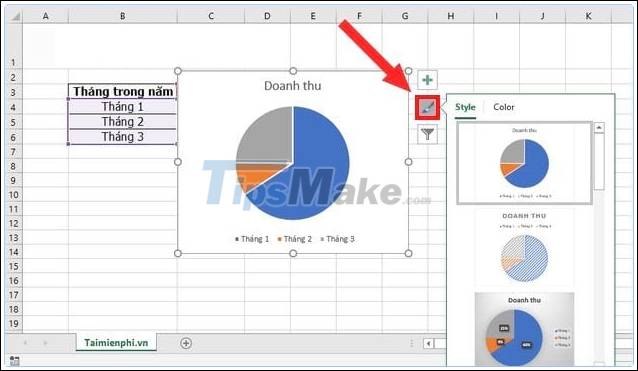
- Use the feature to filter or display data
For example, if you want to obscure the data of the 2 months of February and March, and if you want to show the data of January, you click on Chart Filters -> select the data you want to display. success.
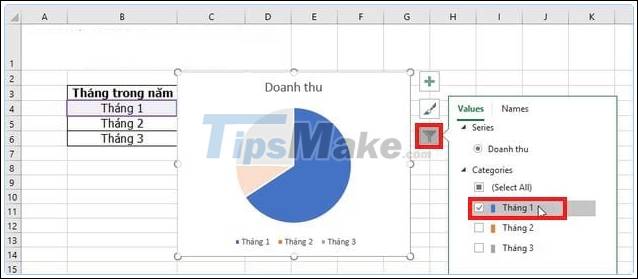
Above are tips to help you know how to draw pie charts in Excel version 2016. If you use other versions of Excel such as Excel 2003, 2007, 2010, 2013, please refer to how to create pie charts in Excel. here to see how. Good luck!
You should read it
- How to draw charts in Excel
- How to draw flow charts in Excel
- Instructions on how to create charts in Excel professional
- How to fix chart position in Excel
- Instructions for using Pareto, Histogram and Waterfall charts in Excel 2016
- Steps to use Pareto chart in Excel
- How to rename data series in Excel chart
- Instructions on how to copy charts from Excel to Word
May be interested
- How to create a bar chart in Excel
 a bar or column chart is a chart in which you can represent your data with horizontal bars or stripes. bar charts are used to compare sets of numbers and display their rankings side by side.
a bar or column chart is a chart in which you can represent your data with horizontal bars or stripes. bar charts are used to compare sets of numbers and display their rankings side by side. - How to rename data series in Excel chart
 data series in excel is a collection of data displayed in a row or column shown in a chart or graph. and during data processing there will be times when you need to change the name of the data series. in the chart.
data series in excel is a collection of data displayed in a row or column shown in a chart or graph. and during data processing there will be times when you need to change the name of the data series. in the chart. - Steps to reset chart in Excel
 the following article shows you the steps to reset the chart in excel 2013. after creating the chart, if you do not like the selected chart style, you can do the following to change the chart type the simplest and fastest way: step 1: sign
the following article shows you the steps to reset the chart in excel 2013. after creating the chart, if you do not like the selected chart style, you can do the following to change the chart type the simplest and fastest way: step 1: sign - How to fix chart position in Excel
 when you position the chart in excel, users can easily change the size of the column in the worksheet without affecting the position and size of the chart.
when you position the chart in excel, users can easily change the size of the column in the worksheet without affecting the position and size of the chart. - Instructions for inserting, drawing and creating charts in Word 2007
 in addition to the fact that we often work and create charts on excel, sometimes you will have to conduct charting in word content.
in addition to the fact that we often work and create charts on excel, sometimes you will have to conduct charting in word content. - 'Moving' chart in Excel
 do you see a motion chart in excel? with a simple, self-created viual basic program, you can make your chart move to look lively. suppose, you have a data table with column a containing the variable x (from a4: a19).
do you see a motion chart in excel? with a simple, self-created viual basic program, you can make your chart move to look lively. suppose, you have a data table with column a containing the variable x (from a4: a19). - How to draw a straight line, draw an arrow in Excel
 on excel users can draw lines, arrows with drawing tools are available to represent in diagrams in excel.
on excel users can draw lines, arrows with drawing tools are available to represent in diagrams in excel. - Instructions on how to plot stacked columns in Excel
 draw a stacked column chart in excel to represent data with images to give you a more intuitive look. in this article, tipsmake.com will guide you to create a stacked column chart in excel for an existing data table.
draw a stacked column chart in excel to represent data with images to give you a more intuitive look. in this article, tipsmake.com will guide you to create a stacked column chart in excel for an existing data table. - How to create a pie chart in Microsoft Excel
 pie charts are a great tool for visualizing information. it allows users to see the partial relationship with the entire data.
pie charts are a great tool for visualizing information. it allows users to see the partial relationship with the entire data. - How to draw straight lines and arrows in Excel - Draw shapes in Excel
 there are many different ways to draw straight lines and arrows in excel. lines and arrows in excel are often used to draw mind maps in excel or graph functions in excel.
there are many different ways to draw straight lines and arrows in excel. lines and arrows in excel are often used to draw mind maps in excel or graph functions in excel.










 How to align printed pages in Excel
How to align printed pages in Excel How to customize the interface of lectures by Player in iSpring Suite
How to customize the interface of lectures by Player in iSpring Suite Download PDFCreator 4.2.0: A tool to create PDF files within seconds
Download PDFCreator 4.2.0: A tool to create PDF files within seconds New features are available in PowerPoint 2019
New features are available in PowerPoint 2019