10 ways to save mobile data on Android
Today the use of 3G or 4G mobile data to access the network is becoming quite popular because users cannot always access the Wifi network to use. However, using mobile data will sometimes become quite expensive if you don't have a specific mobile data plan and don't know how to save mobile data. The following article will list for you 10 ways to save mobile data on Android phones.

1. Turn off mobile data when in use
This is definitely the way that most people apply. If you're not having to use mobile data, it's best to turn it off. Not to mention this also saves you battery power for your device.
Go to Settings> Data Usage and turn off the Mobile data switch.
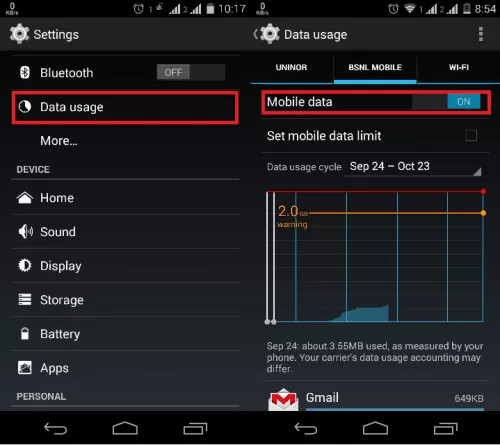
2. Set up mobile data usage limits
You can easily observe the data used and set the data consumption limit within the Settings section of Android.
- Go to Settings> Data Usage . Here you will see how much mobile data has been used over a period of time as well as mobile data that is used by each application on the phone.
- Turn on the Set Cellular data limit switch to limit data usage. You can also drag the gray bar on the chart so that the device issues a warning when mobile data usage exceeds the allowed level.

3. Replace applications that consume portable space with another application
Facebook and Messenger are two applications that consume the most network data on mobile phones. If you don't want your mobile data usage to exceed the allowable level, it's best to stop using those types of applications or replace them into other more economical applications. Examples include Facebook Lite and Facebook Messenger Lite.

Although these versions do not offer full features like regular Facebook and Messenger, you will be surprised by its economics.
4. Use browser to save network data
There are many types of browsers on the Play Store that prioritize saving network data when in use. Typically, Opera Mini, UC Brower Mini and Flynx.

5. Only automatically update the application via Wifi
Surely you will never want your phone to automatically update the application while using mobile data because this will consume a huge amount of mobile data.
- Go to the Google Play application, swipe from left to right to open the menu .
- Go to Settings> Auto-update apps .
- Check Auto-update apps over Wifi only .

6. Limit application data running in the background
As mentioned above, applications like Facebook or Messenger will consume a lot of mobile data. This is because those applications sometimes still use network data on the device even though the user is not running the application. To fix this, do the following:
- Go to Settings> Data usage .
- Select the application that you want to restrict data to run in the background.
- Turn on the Restrict app background data switch.

This will stop the application from sending you notifications, including new messages or emails, so consider it before taking this action.
7. Turn on network data saving mode on Chrome browser
If you use the Chrome browser on Android, turn on this browser's network data saving mode.
- Open Chrome browser on Android.
- Go to Settings> Data Saver .
- Turn on the switch to On .

You will then see how much data has been saved through the chart below.
8. Save content for offline use
A good way to save mobile data is to save the contents of the application to your computer for offline use. For example, the Google Maps application allows users to save maps to their phones so they can be used even without a network. Online music applications also allow you to save tracks or playlists to your device so you can listen to them without having to connect to the network. You can also download YouTube videos to your phone to see when there is no Wifi connection.

So consider saving content to your device when using Wifi to be able to use them without consuming mobile data.
9. Compress all input data with Opera Max browser
If you are serious about saving mobile data, Opera Max is a browser you should use. The browser will compress all data from surfing the web, listening to music or watching videos on the network, making your mobile data much more optimized.

10. Set the data saving mode within certain applications
Some popular applications will include settings that allow users to reduce usage data within the application. Twitter, Youtube, Facebook and Instagram are such applications.

You can refer to the Facebook application data saving settings here.

- Open the Twitter application and swipe from left to right to open the menu item.
- Go to Settings and Privacy> Data usage> Video autoplay .
- Here, check the Never box to turn off the auto-enable feature on Twitter .
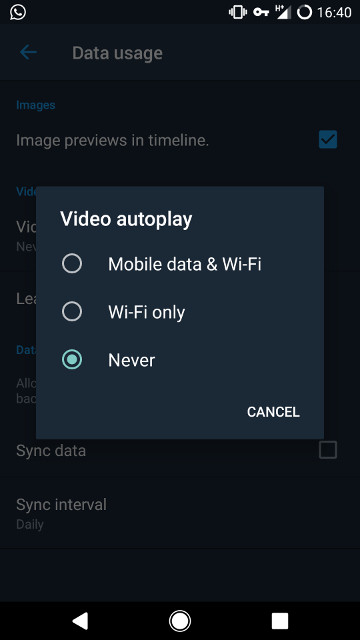

- Go to Profile and click on the 3 dots icon in the upper right corner of the screen.
- Scroll down and find the Cellular Data Use entry.
- Select Use Less Data .

Youtube

- Open the app and click on the 3 dots icon in the upper right corner of the screen.
- Go to General and turn on Limit mobile data usage switch.
- You can also turn off the auto-transfer feature by turning off the Autoplay switch.

In addition to the above applications, explore other applications you use to see if it has a network saver setting.
You should read it
- Monitor and save Internet capacity on Windows 10
- How to enable battery saving mode on Opera
- 8 tips to save 3G on Android
- How to save 3G effectively with Opera Max Android
- Opera introduces an application that helps save 3G costs on Android
- How to turn off battery saving mode on Android, Samsung, Xiaomi phones
- Vietnamobile launched Saint SIM - unlimited Data capacity with only 20,000 VND
- Instructions to increase storage capacity for Android TV Box
May be interested
- Save battery for Android phones by disabling 3G
 while monitors are always the biggest cause of power consumption on most mobile devices, the second is the need to connect data.
while monitors are always the biggest cause of power consumption on most mobile devices, the second is the need to connect data. - Block ads in browsers and Android apps
 if you feel too tired because the ad information appears to be going up and takes up a lot of space on the phone screen, you can follow the following ways to 'eliminate' them on the device. mobile using android operating system ...
if you feel too tired because the ad information appears to be going up and takes up a lot of space on the phone screen, you can follow the following ways to 'eliminate' them on the device. mobile using android operating system ... - Ways to transfer Android data to iPhone
 in all phone-related things, backing up and transferring data from old phones to new ones is always the most complicated and headache. so how to transfer all data from the old android phone to a brand new iphone?
in all phone-related things, backing up and transferring data from old phones to new ones is always the most complicated and headache. so how to transfer all data from the old android phone to a brand new iphone? - How to transfer all data from an old Android phone to a new phone?
 the process of moving contacts, data, images, messages ... from old phones to new phones has never been easy. if you just 'get' your new mobile phone to use, and you want to transfer all the data from your old phone, but you wonder how to do it, please refer to the following article of network administrator.
the process of moving contacts, data, images, messages ... from old phones to new phones has never been easy. if you just 'get' your new mobile phone to use, and you want to transfer all the data from your old phone, but you wonder how to do it, please refer to the following article of network administrator. - Ways to How to reset Android without losing data
 by default, resetting will erase all data on the phone. however, you can still restore backed up data. this article will help you know how to reset android and restore data from google after performing the reset operation.
by default, resetting will erase all data on the phone. however, you can still restore backed up data. this article will help you know how to reset android and restore data from google after performing the reset operation. - 6 useful Android settings you may not know yet
 as an android user for many years, many people may think that they know quite well about the android settings menu. however, there are some useful settings that users can ignore or not know about.
as an android user for many years, many people may think that they know quite well about the android settings menu. however, there are some useful settings that users can ignore or not know about. - Android 5.0 Lollipop sticking bug 'impossible to cure'
 in the new android 5.0 lollipop version, google has decided that the data encryption feature will always be run in the default mode to provide the highest security for users. however, in practice, it seems that this feature is counterproductive, causing the machine to have performance problems and no repair.
in the new android 5.0 lollipop version, google has decided that the data encryption feature will always be run in the default mode to provide the highest security for users. however, in practice, it seems that this feature is counterproductive, causing the machine to have performance problems and no repair. - World Cup 2014: Mobile data traffic exceeds 1 million connections
 statistics after the opening match between home team brazil and croatia at arena corinthians in tp. são paulo showed that there was a record connection with more than 1 million mobile data transfers and more than 135,000 calls made.
statistics after the opening match between home team brazil and croatia at arena corinthians in tp. são paulo showed that there was a record connection with more than 1 million mobile data transfers and more than 135,000 calls made. - Instructions for accessing the Internet via phone running Android
 not everyone knows this: users can share their android mobile phone internet connection with other devices via wifi. this feature is called a tether, or turns the phone into a transmitter modem. most mobile operators in the us charge extra tether fees, or not accept the contract feature.
not everyone knows this: users can share their android mobile phone internet connection with other devices via wifi. this feature is called a tether, or turns the phone into a transmitter modem. most mobile operators in the us charge extra tether fees, or not accept the contract feature. - Instructions for backing up and storing data on your Android device securely
 you will not be able to anticipate possible situations that will make all your data 'blank' in seconds. therefore data backup is one of the most important solutions to ensure all your data is always in a safe state and not worry about being lost.
you will not be able to anticipate possible situations that will make all your data 'blank' in seconds. therefore data backup is one of the most important solutions to ensure all your data is always in a safe state and not worry about being lost.










 Instructions on how to distinguish between genuine and counterfeit smartphones
Instructions on how to distinguish between genuine and counterfeit smartphones Instructions for installing fingerprint sensor on LG G6 phone
Instructions for installing fingerprint sensor on LG G6 phone Some things to know to distinguish different MIUI operating system versions on Xiaomi phones
Some things to know to distinguish different MIUI operating system versions on Xiaomi phones 6 things about LG G6 phone you may not know
6 things about LG G6 phone you may not know Oppo F3 Plus will be the first phone to own two previous cameras
Oppo F3 Plus will be the first phone to own two previous cameras Top scientific applications for children on Android
Top scientific applications for children on Android