How to draw a straight line, draw an arrow in Excel
On office software Word, Excel or Power Point, there are always drawing tools to represent types of diagrams and thinking diagrams. These types of diagrams will make it easier for the reader to visualize the content being presented, to grasp the content more quickly. One of the basic types of mind map representation is drawing straight lines, drawing arrows. The following article will guide you how to draw straight lines, draw arrows on Excel.
- How to create charts, graphs in Excel
- Instructions for inserting, drawing and creating charts in Word 2007
- Tutorial for Word 2016 (Part 18): How to add Shape shapes
Instructions for creating straight lines, arrows on Excel
1. Draw straight lines in Excel
Step 1:
In Excel, click on the Insert tab and then click on the Illustrations group . Select the Shapes item to represent the drawing on Excel. Here the Line section of the user clicks on the first line.
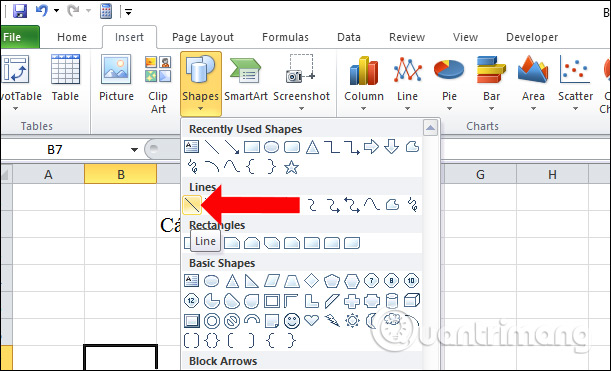
Step 2:
You click on a cell and drag the mouse to the right to create a straight line. When you release the mouse button, you will see 2 points at both ends of the line. Note that during the drawing process, hold down the Shift key so that the line is not broken.
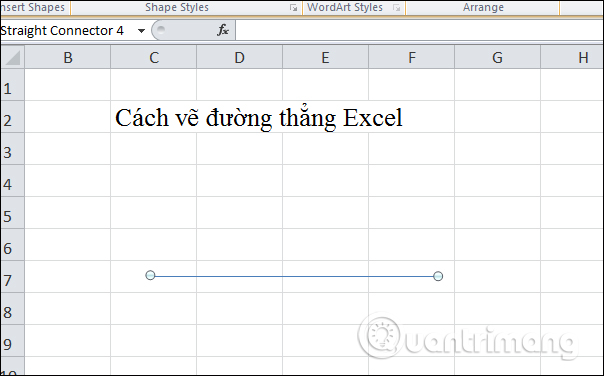
Step 3:
After creating the line, we will customize the thickness for the line, click on the line just drawn and click on the Format tab , select Shape Outline and select Weight to select the thickness for the line.
When hovering on the thickness size will be applied right on the straight line for users to know.
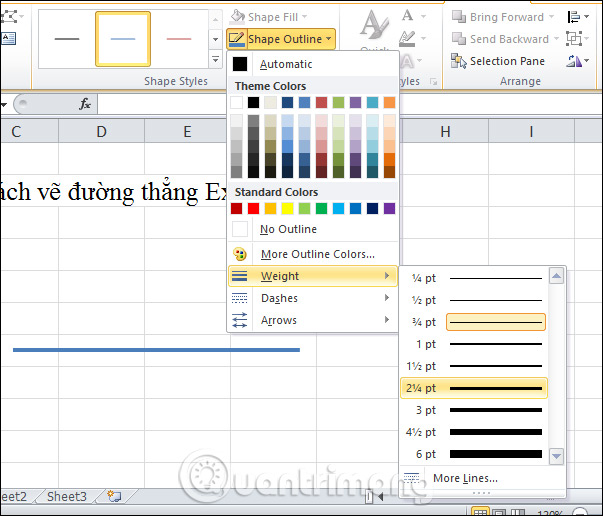
Step 4:
To change the color for the line, we also click on Shape Outline and then select the color we want to use for the line.
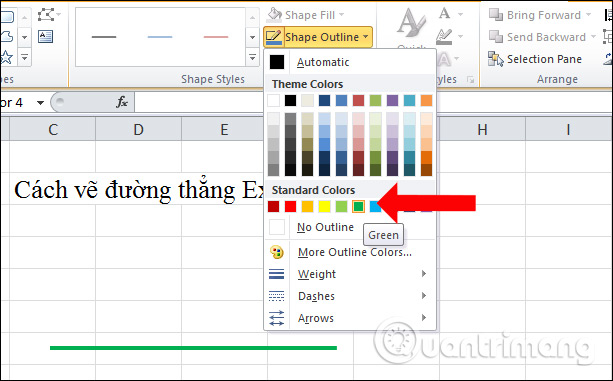
Step 5:
Once you have created the straight line and edited the line, you need to insert the text at the two points of the line. Click the Insert tab and then find the Text group, select the Textbox .
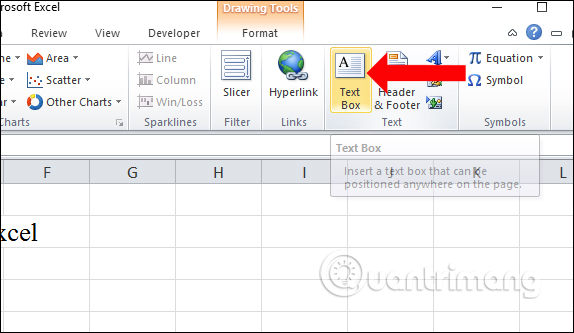
Step 6:
Click and hold the mouse in the direction you want to create the Textbox, here is the first 2 points of the line, enter the text for the text.
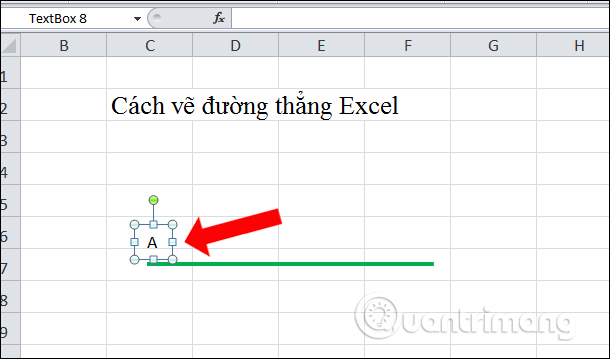
To change the font and font size in the Textbox, highlight the text and select the format in the small dialog box displayed. You can also reposition the text on 2 ends.
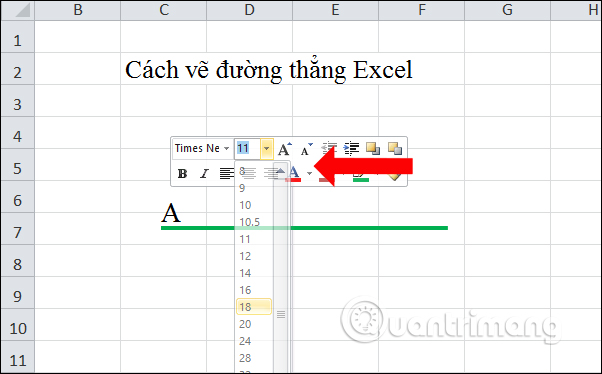
Step 7:
Next, remove the border and background for the Textbox, right-click on the Textbox and choose Format Shapes .
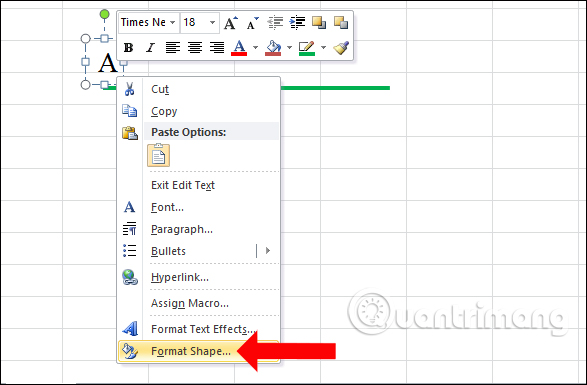
Step 8:
Display the new interface, in the Line Color section, click No Line .
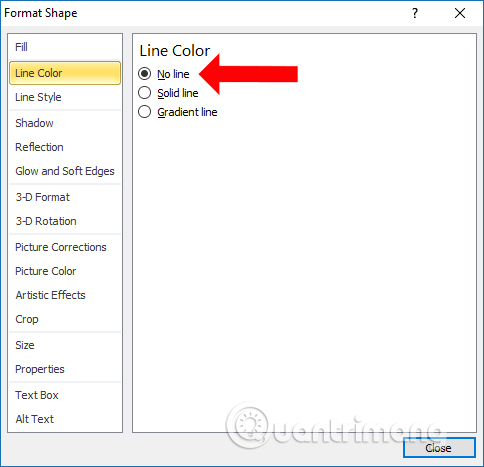
Next, click the Fill button and select No Fill .
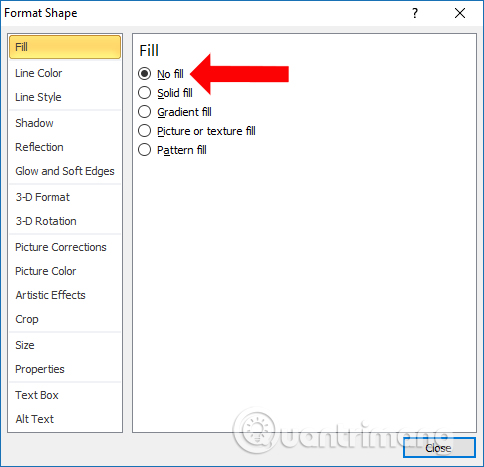
Then continue to create the Textbox with the remaining end and name it B to get the straight line AB as shown.
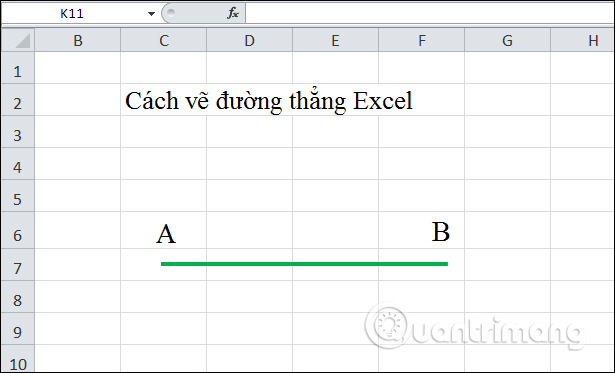
Step 9:
2 ends will disappear when you click outside the content. To create a straight line that blocks the start and end points, click on the Shapes item to select the Oval ellipse to add the two end points for the line.

We will get the ellipse as shown below. The next thing is to pull the frame to make a circle and move to the top of the line to create a sucking point.
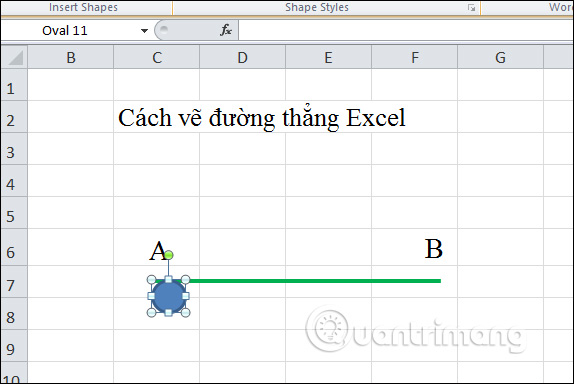
Step 10:
So you get 1 point of sucking like the picture. Click Format and edit the color for the tip point at Shape Fill and Shape Outline .
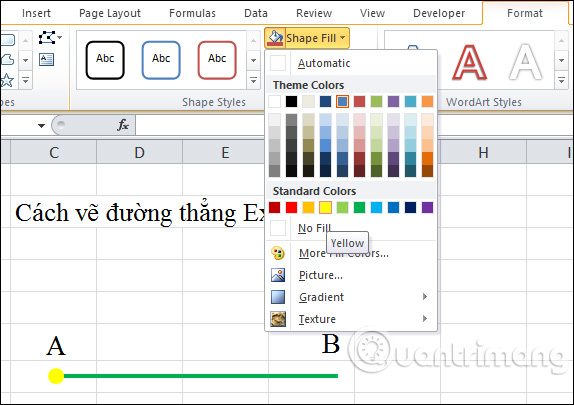
Create the last point of the sucking point and get the line AB as shown.
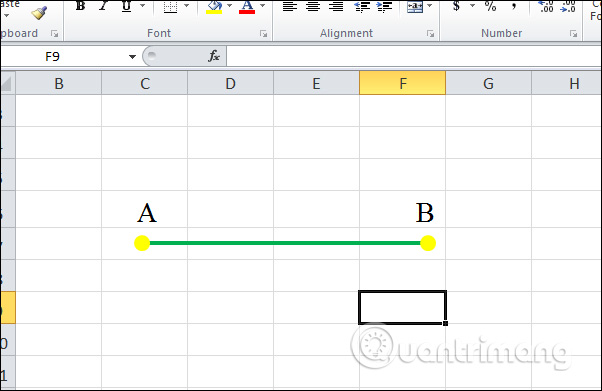
Step 11:
To move straight lines and objects in the line, users need to group the objects in the line into a common object.
Hold down the Shift key and click on the objects in the picture. Then right-click on any object that selects Group and then select Group to group them.
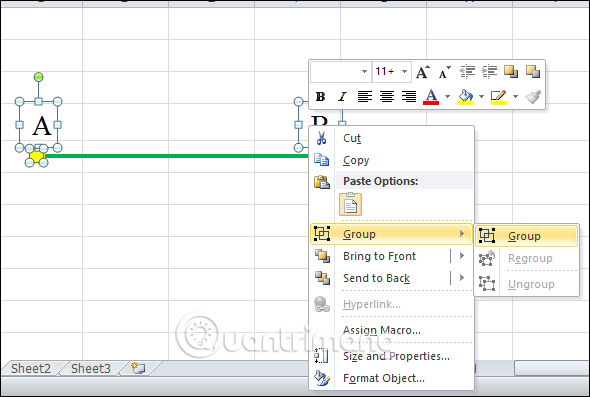
When the team succeeds, there will be a frame around the line.

Thus the user can move the segment without changing the position of the objects in the image.
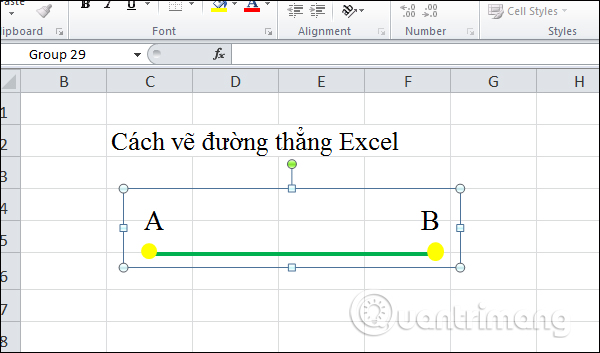
2. Draw arrows in Excel
The way to draw arrows in Excel is similar to when you draw lines in Excel.
Step 1:
In the Shapes section select Line Arrow and then press and hold the left mouse button, then drag to get a straight arrow.

Step 2:
Then change the color, the thickness for the arrow as the straight line.

Next use the Textbox to add the start and end points for the arrow. Add a tip at the arrowhead with an ellipse. Finally, you will get the AB arrow as shown. Group objects to be able to move within the content.
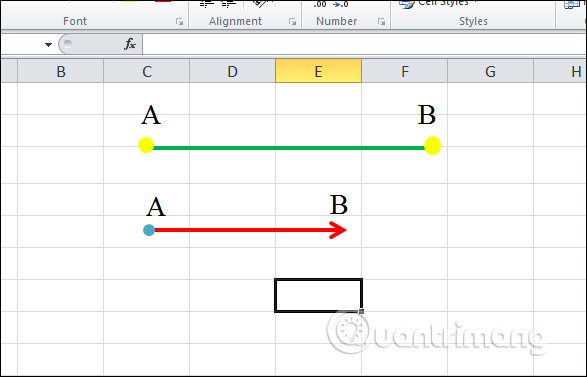
Step 3:
You can also draw a line with two arrowheads or a folded arrow in the Line section. Block Arrows is often used to create circle arrows in mind maps in Excel.
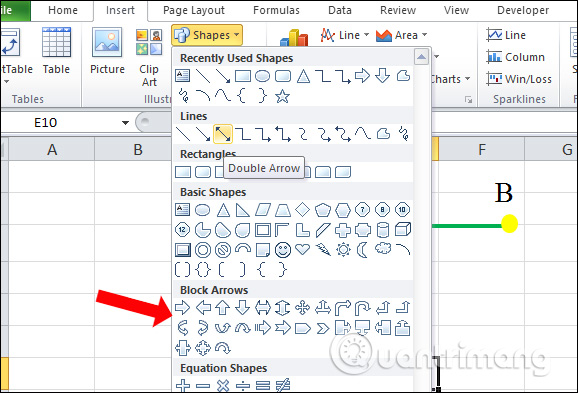
Above is how to draw straight lines, lines and vector arrows on Excel. We will use the Shape drawing tool in Excel, then add the start and end points and group the objects to be able to move within the content, without disturbing the position of the objects.
I wish you all success!
You should read it
- How to fix the insertion block in Excel
- How to draw flow charts in Excel
- Instructions for adding alternate blank lines on Microsoft Excel
- How to create 2 Excel charts on the same image
- Steps to use Pareto chart in Excel
- 3 ways down the line in Excel, line break, down row in 1 Excel cell
- How to disable Hyperlink in Excel
- How to draw a pie chart in Excel 2016
May be interested
- 3 ways down the line in Excel, line break, down row in 1 Excel cell
 there will be 3 ways downstream in excel, suitable for each case of content entry. please follow the downstream instructions in excel below for details.
there will be 3 ways downstream in excel, suitable for each case of content entry. please follow the downstream instructions in excel below for details. - Line breaks in Excel
 when you adjust the line stretching on excel will help make the page layout more reasonable, look more professional.
when you adjust the line stretching on excel will help make the page layout more reasonable, look more professional. - How to fix the error is not down the line in Excel
 leaving a line in a cell in excel will have different ways such as using a key combination, or a carriage return option in the toolbar. but there are many people who fail to get down in excel.
leaving a line in a cell in excel will have different ways such as using a key combination, or a carriage return option in the toolbar. but there are many people who fail to get down in excel. - How to draw a pie chart in Excel 2016
 pie charts are the best way to show data, making your reports and summary sheets more scientific and logical, in today's article, tipsmake will help you write how to draw pie charts in excel. 2016 with quite simple steps.
pie charts are the best way to show data, making your reports and summary sheets more scientific and logical, in today's article, tipsmake will help you write how to draw pie charts in excel. 2016 with quite simple steps. - Instructions for drawing straight lines in Word
 shapes are diagram creation tools in word, excel or powerpoint. and we can draw lines with shapes on word.
shapes are diagram creation tools in word, excel or powerpoint. and we can draw lines with shapes on word. - How to draw straight lines and lines in Word 2019, 2016, 2013, 2010 and 2007
 how to draw straight lines and lines in word 2019, 2016, 2013, 2010, 2007. shapes is a great tool to help you create shapes and diagrams as you want in word. in this article helps you create straight lines in word fastest and most complete.
how to draw straight lines and lines in word 2019, 2016, 2013, 2010, 2007. shapes is a great tool to help you create shapes and diagrams as you want in word. in this article helps you create straight lines in word fastest and most complete. - Why do rivers never flow in a straight line but like to twist?
 certainly, there is no river system in the world flowing in a straight line, of course, not to mention artificial rivers and lakes. if you suspect this, you can verify it with google's google earth application.
certainly, there is no river system in the world flowing in a straight line, of course, not to mention artificial rivers and lakes. if you suspect this, you can verify it with google's google earth application. - How to draw a table in Excel
 how to draw a table in excel. excel spreadsheets are great tools for calculating numbers. in this article, you can help excel table guys as quickly as possible.
how to draw a table in excel. excel spreadsheets are great tools for calculating numbers. in this article, you can help excel table guys as quickly as possible. - How to draw arrows in Photoshop
 highlighting special points in an image is essential if you want to convey it to your viewers. drawing an arrow towards details will be the simplest option. at this article, thuthuatphanmem.vn will show you how to draw arrows in phot
highlighting special points in an image is essential if you want to convey it to your viewers. drawing an arrow towards details will be the simplest option. at this article, thuthuatphanmem.vn will show you how to draw arrows in phot - How to write arrow notes in Excel
 many readers have asked tipsmake how to write arrow notes in excel. below, we will guide you on how to do this in a simple and effective way.
many readers have asked tipsmake how to write arrow notes in excel. below, we will guide you on how to do this in a simple and effective way.










 How to display the Ruler bar in Excel
How to display the Ruler bar in Excel How to delete Header and Footer in Word
How to delete Header and Footer in Word How to create PowePoint color schemes
How to create PowePoint color schemes Latest features of Microsoft Office 2019
Latest features of Microsoft Office 2019 How to change dots into commas on Google Sheets
How to change dots into commas on Google Sheets How to equalize line, column, and cell sizes in Excel
How to equalize line, column, and cell sizes in Excel