Fix Bluetooth Your Phone connection error on Windows 10
Can't receive call audio on this device. Accept on phone instead
This error message doesn't indicate where the problem is. However, the problem could be with the audio driver or the problem with the Bluetooth connection. In this article, TipsMake will send you some solutions to fix the error that you cannot call through the Your Phone app on Windows 10.
1. Restart all Your Phone application processes
As always, we'll try remedies from simple to complex. In this case, the first thing you can do is restart all Your Phone application processes. You can do this by visiting Task Manager.
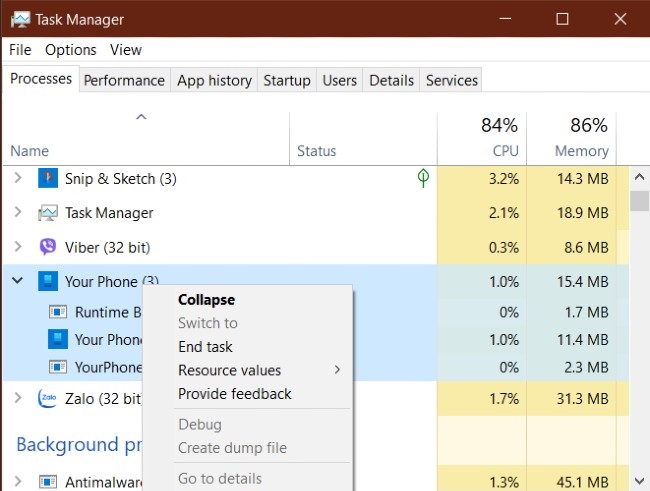
There are many ways to open the Task Manager and the easiest one is to press Ctrl + Shift + Esc . Next, look for the Your Phone process in the Processes tab and right-click on it. In the context menu that appears, select End task to close the process.
This way, you will close all running processes under Your Phone total process . These include Runtime Broker, Your Phone and YourPhoneServer.exe .
Then restart the Your Phone app to see if the problem is fixed. If not, please come to the 2nd solution.
2. Reconnect the computer to the Bluetooth device
In this section, please disconnect all Bluetooth devices currently connected to the computer. Next, you restart all your devices and reconnect them to your computer via Bluetooth. Some users said that this method helps them fix the problem of not being able to call through the Your Phone app on Windows 10.

If that still doesn't work, please disconnect the devices again. However, this time we will delete information of Bluetooth devices on Windows 10. Press the Windows + I key combination to access Settings then select Devices and delete all Bluetooth devices that have ever been connected. . Finally, restart the computer and reconnect the Bluetooth devices.
3. Connect to Bluetooth Personal Area Network
Another solution to the problem of not being able to hear / call on Your Phone is to connect to a Bluetooth Personal Area Network. First, right-click on the Bluetooth icon in the system tray on the Taskbar . If you can't find this icon, tap the up arrow next to the battery (or WiFi) icon to find it.

When you right-click on the Bluetooth icon you will see a context menu appear, you need to click on the Join a Personal Area Network option . On the new window that pops up, click on the icon of your mobile device and select Connect using> Access Point .
4. Set up default audio device
Most likely, the Your Phone app is unable to play your calls because it cannot find the default audio device for communication. So, to fix it you should set your Bluetooth audio device as the default audio device by following steps:
- Press the Windows button then type control panel
- Click the search result to open Control Panel
- In Control Panel , select Hardware and Sound (or Sound).
- Click Sound in the right-hand section
- In the new window that appears, navigate to the Playback tab and right-click on the Bluetooth audio device
- Select Set as Default Communication Devices in the context menu
- Next, go to the Recording tab and right-click on the Bluetooth audio device and select Set as Default Communication Devices

Reconnect your Bluetooth device and follow the second solution to see if the problem is fixed.
5. Reinstall or update the sound driver on the computer
The problem with the sound driver on the computer also prevents the Your Phone app from receiving calls. The sound driver might be damaged, expired, corrupted . and reinstalling might fix the problem. Before uninstalling the sound driver, download the latest sound driver from the sound card manufacturer.

Then, press Windows + R to open the Run dialog box . Type devmgmt.mscin Run and press Enter to open Device Manager . Expand the Sound, Video, and Game Controllers section and right-click on your audio device.
Next, click Uninstall Device in the context menu. Make sure you are selected under Delete the driver software for this device before pressing the Uninstall button . Let Windows finish the process of removing the driver, then restart your computer.
When the computer boots up, double-click on the driver you downloaded and install it. When the installation is complete, reboot the machine again.
6. Activate and deactivate your device for the Your Phone app
If none of the solutions above work, then your Bluetooth audio device is most likely disabled or turned off. Fortunately, you can re-enable it and reopen it pretty easily.

How to do it is to press the Windows + I key combination to open Settings then go to System> Sound . Under Advanced Sound options, click App volume and Device Preferences .
Next, set your Bluetooth audio device as output and input for audio. Finally, set App Volume for Your Phone to maximum .
Good luck.
You should read it
- How to turn off automatic reading of incoming phone numbers on iOS 11.3
- How to fix Zalo error cannot call video
- Viettel sim has waves but cannot call, causes and ways to overcome
- How to Call the US from the UK
- iPhone error again after updating iOS 13.1.2
- How to Call Anonymously
- Call recording Android with Call Recorder - ACR
- How to fix iPhone error does not ring when there is a call
May be interested
- What is Bluetooth? Useful information about Bluetooth technology
 many devices today incorporate bluetooth technology to enable wireless communication with other bluetooth devices. before using bluetooth, it is important to understand what this technology is and the security risks that may come with it, as well as how to avoid or protect yourself from these risks.
many devices today incorporate bluetooth technology to enable wireless communication with other bluetooth devices. before using bluetooth, it is important to understand what this technology is and the security risks that may come with it, as well as how to avoid or protect yourself from these risks. - Quick fix of Bluetooth error does not work on iPhone 7 and iPhone 7 Plus
 bluetooth is one of the leading solutions for transferring applications, files or documents between mobile devices together. recently, however, many users reflect that bluetooth on their iphone 7 / iphone 7 plus is faulty and inactive.
bluetooth is one of the leading solutions for transferring applications, files or documents between mobile devices together. recently, however, many users reflect that bluetooth on their iphone 7 / iphone 7 plus is faulty and inactive. - Learn about Bluetooth technology
 today, many devices are tightly coupled with bluetooth technology to enable wireless communication with other bluetooth devices. before using bluetooth, we should find out what this technology is and the security risks that may occur with it, as well as measures to avoid or protect you from these risks.
today, many devices are tightly coupled with bluetooth technology to enable wireless communication with other bluetooth devices. before using bluetooth, we should find out what this technology is and the security risks that may occur with it, as well as measures to avoid or protect you from these risks. - Instructions to connect the computer to other devices via bluetooth
 bluetooth is a wireless connection - with bluetooth, you can connect devices such as phones, mice, headsets, printers, keyboards ... to your computer. you can copy data, use wireless devices (mouse, keyboard ...) or even play music from your phone via computer speakers ...
bluetooth is a wireless connection - with bluetooth, you can connect devices such as phones, mice, headsets, printers, keyboards ... to your computer. you can copy data, use wireless devices (mouse, keyboard ...) or even play music from your phone via computer speakers ... - How to fix lost Bluetooth error on Windows 10 Settings settings
 sometimes in some cases when opening the settings window and you discover that bluetooth has been lost. there are many causes of the bluetooth loss error on windows 10 settings, in which the most likely cause is because bluetooth has been disabled on device manager.
sometimes in some cases when opening the settings window and you discover that bluetooth has been lost. there are many causes of the bluetooth loss error on windows 10 settings, in which the most likely cause is because bluetooth has been disabled on device manager. - Connect your iPhone or iPod phone to Windows 7 via Bluetooth
 in the previous tutorial, we presented some basic steps to connect mobile devices to windows computers via bluetooth. and this lane, we will continue with a product using the ios operating system, specifically between an iphone or ipod touch phone with a windows 7 computer.
in the previous tutorial, we presented some basic steps to connect mobile devices to windows computers via bluetooth. and this lane, we will continue with a product using the ios operating system, specifically between an iphone or ipod touch phone with a windows 7 computer. - Instructions on how to set up Bluetooth on Windows 10
 bluetooth is no longer the type of technology that only addicted people know. now you can find it on any device, from a phone to a car ... so, turning on bluetooth on windows will be more useful than ever when it can connect to multiple devices.
bluetooth is no longer the type of technology that only addicted people know. now you can find it on any device, from a phone to a car ... so, turning on bluetooth on windows will be more useful than ever when it can connect to multiple devices. - How to find Bluetooth addresses connected to Windows
 by default when connecting bluetooth on windows, the computer will automatically remember the associated devices, so users do not need to find the bluetooth address again.
by default when connecting bluetooth on windows, the computer will automatically remember the associated devices, so users do not need to find the bluetooth address again. - Instructions for using Bluetooth on devices
 bluetooth allows users to connect devices without using wires or cables. this is wireless technology, allowing devices like mobile phones, keyboards, mice, headsets and speakers to interact with each other over a short distance without the need for a cable.
bluetooth allows users to connect devices without using wires or cables. this is wireless technology, allowing devices like mobile phones, keyboards, mice, headsets and speakers to interact with each other over a short distance without the need for a cable. - How to rename a Bluetooth device on Windows 10
 when connecting bluetooth on the computer, the default name is set on the device. however, this can be confusing when connecting bluetooth devices so you can change them.
when connecting bluetooth on the computer, the default name is set on the device. however, this can be confusing when connecting bluetooth devices so you can change them.










 How to fix Windows Cannot Access error in LAN
How to fix Windows Cannot Access error in LAN Cause the laptop lost sound, tips repair laptop lost sound
Cause the laptop lost sound, tips repair laptop lost sound How to fix the error of the computer not recognizing the mouse
How to fix the error of the computer not recognizing the mouse Fix the error of losing the Win reset feature to a new state (Win 8/10)
Fix the error of losing the Win reset feature to a new state (Win 8/10) Fix error Windows 10 PC does not detect 5GHz WiFi network
Fix error Windows 10 PC does not detect 5GHz WiFi network 3 ways to turn off Your Windows license will expire soon notification on windows
3 ways to turn off Your Windows license will expire soon notification on windows