How to delete blank lines in Excel
In the case of small data, it can be done manually to delete, but for large data, this method will not be possible because it takes too much time.
1. Method 1
+ Step 1: Select all data to be deleted.

+ Step 2: Press the key combination Ctrl + G , a dialog box appears.
+ Step 3: Select the Speciel item as shown.
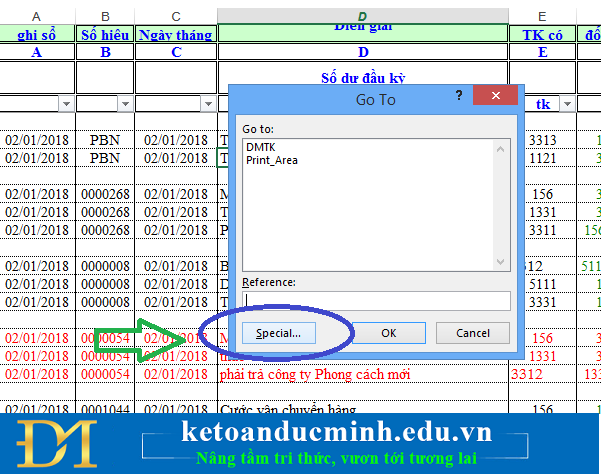
+ Step 4: Click Blanks
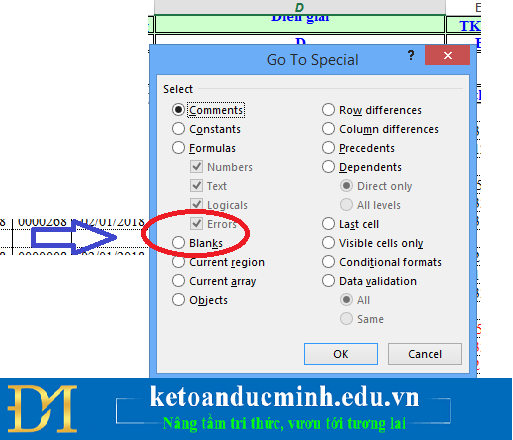
+ Step 5: Select Home Tab, click the Delete icon on the Toolbar.
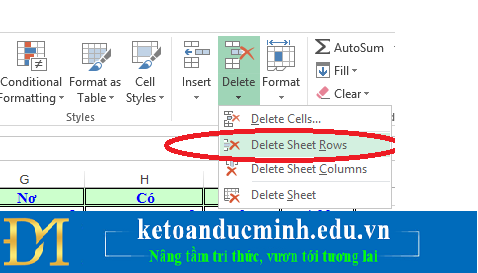
After completing the above steps, the white lines will disappear.
2. Method 2
+ Step 1: Select all data, go to Data tab, select Filter.
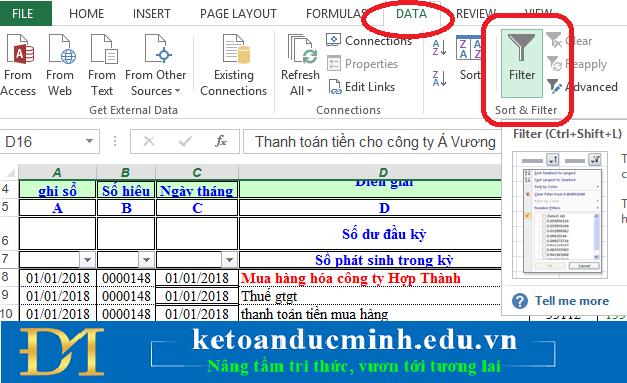
+ Step 2: Deselect Select All and drag the slider to the bottom.
+ Step 3: Check Blanks and select OK.All blank lines will be filtered.
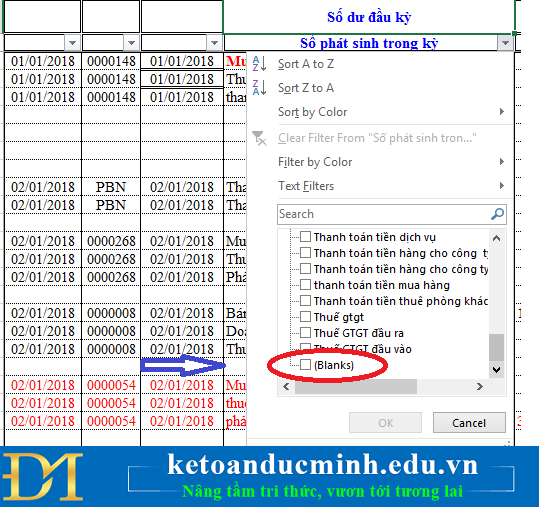
+ Step 4: Go to Home, select the Deleta icon on the Toolbar.

Or Right-click to delete.

4 ★ | 1 Vote
You should read it
- How to delete white pages in Excel
- Instructions for adding alternate blank lines on Microsoft Excel
- MS Excel - Lesson 4: Working with lines, columns, sheets
- Instructions to delete blank lines (blank lines) in Excel
- 3 ways down the line in Excel, line break, down row in 1 Excel cell
- Line breaks in Excel
- How to fix the error is not down the line in Excel
- Some tricks or LINE users should know
May be interested
- Keyboard shortcut in Excel, how to delete lines in Excel with keyboard shortcuts
 keyboard shortcut in excel, how to delete lines in excel with keyboard shortcuts. normally, when working with excel if you want to delete a certain line, you will select all the rows then right-click and select delete. but instead of manipulating the mouse you have t
keyboard shortcut in excel, how to delete lines in excel with keyboard shortcuts. normally, when working with excel if you want to delete a certain line, you will select all the rows then right-click and select delete. but instead of manipulating the mouse you have t - Excel with hidden lines - How to hide lines and display hidden lines in Excel
 excel with hidden lines - how to hide lines and display hidden lines in excel. sometimes in the process of working, processing data in excel, you need to hide / show the line in excel. if you do not know how to hide lines and display hidden lines in excel, please refer to article vi
excel with hidden lines - how to hide lines and display hidden lines in excel. sometimes in the process of working, processing data in excel, you need to hide / show the line in excel. if you do not know how to hide lines and display hidden lines in excel, please refer to article vi - How to delete blank pages in Word
 in the process of writing documents, sometimes you accidentally create blank pages, redundant pages that you do not know why it appears. the following article shows you how to delete blank pages in word.
in the process of writing documents, sometimes you accidentally create blank pages, redundant pages that you do not know why it appears. the following article shows you how to delete blank pages in word. - Instructions on how to delete gridlines in Excel
 instructions on how to delete gridlines in excel. the excel interface is a spreadsheet with extended rows and columns. normally in an excel table presentation, you will want to remove the lines that are outside your worksheet array but don't know how to do it quickly.
instructions on how to delete gridlines in excel. the excel interface is a spreadsheet with extended rows and columns. normally in an excel table presentation, you will want to remove the lines that are outside your worksheet array but don't know how to do it quickly. - Extremely simple instructions on how to fill in blank cells with 0 in Excel
 when working in excel, you may encounter a situation where your spreadsheet has many blank cells and need to fill in values in those cells. don't worry, read the article below to learn how to fill in blank cells with 0 in excel.
when working in excel, you may encounter a situation where your spreadsheet has many blank cells and need to fill in values in those cells. don't worry, read the article below to learn how to fill in blank cells with 0 in excel. - How to delete redundant, blank pages in Word
 how to delete redundant, blank pages in word. in the process of using ms word to edit documents, you will probably encounter the case of accidentally creating redundant, blank pages. it is annoying and makes text incomplete, so contacts
how to delete redundant, blank pages in word. in the process of using ms word to edit documents, you will probably encounter the case of accidentally creating redundant, blank pages. it is annoying and makes text incomplete, so contacts - Spacing lines in Excel
 spacing lines in excel. in the process of editing excel file, sometimes the lines are not spaced as expected or the lines are not spaced evenly. so you want to evenly line the data in excel. the following article will guide fish
spacing lines in excel. in the process of editing excel file, sometimes the lines are not spaced as expected or the lines are not spaced evenly. so you want to evenly line the data in excel. the following article will guide fish - MS Excel 2007 - Lesson 5: Edit Worksheet
 editing a spreadsheet in excel 2007 includes operations like: inserting cells, inserting rows / lines and inserting columns, deleting rows, deleting cells, deleting columns, finding data, replacing data or checking spelling, go to a certain cell in the spreadsheet.
editing a spreadsheet in excel 2007 includes operations like: inserting cells, inserting rows / lines and inserting columns, deleting rows, deleting cells, deleting columns, finding data, replacing data or checking spelling, go to a certain cell in the spreadsheet. - How to Remove a Blank Page in Word
 extra blank pages in microsoft word are usually the result of extra paragraphs or page breaks. if you've tried (and failed) to delete a blank page by clicking on the bottom-right corner of a blank page and hitting backspace until it...
extra blank pages in microsoft word are usually the result of extra paragraphs or page breaks. if you've tried (and failed) to delete a blank page by clicking on the bottom-right corner of a blank page and hitting backspace until it... - 4 basic steps to color alternating lines in Microsoft Excel
 when having to work with a long spreadsheet with numbers in excel, the probability of being mistaken between the lines is very high. therefore, to overcome this situation, we will guide you how to color alternating between lines to distinguish in excel 2013. please refer to.
when having to work with a long spreadsheet with numbers in excel, the probability of being mistaken between the lines is very high. therefore, to overcome this situation, we will guide you how to color alternating between lines to distinguish in excel 2013. please refer to.










 Instructions on how to split and merge cells in Word
Instructions on how to split and merge cells in Word Page numbering in Excel does not start with number 1
Page numbering in Excel does not start with number 1 2 ways to create horizontal lines extremely fast in WORD
2 ways to create horizontal lines extremely fast in WORD 10 functions of Paste in Excel you need to know
10 functions of Paste in Excel you need to know Adjust the spacing between columns in Word
Adjust the spacing between columns in Word Instructions on how to use the ROUND function in excel
Instructions on how to use the ROUND function in excel