Keyboard shortcut in Excel, how to delete lines in Excel with keyboard shortcuts
Normally, when working with Excel if you want to delete a certain line, you will select all the rows then right-click and select Delete. But instead of manipulating the mouse, you can use keyboard shortcuts to quickly delete the line in Excel. So which shortcut keys can delete lines in Excel, let's find out in the article below.
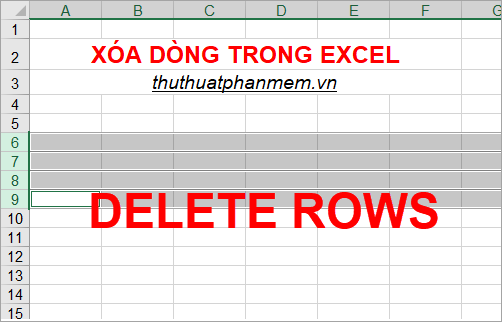
Here's how to delete lines in Excel with keyboard shortcuts, invite you to follow.
Step 1: Select the line to delete.
Select the mouse in the beginning of the box to select all lines.
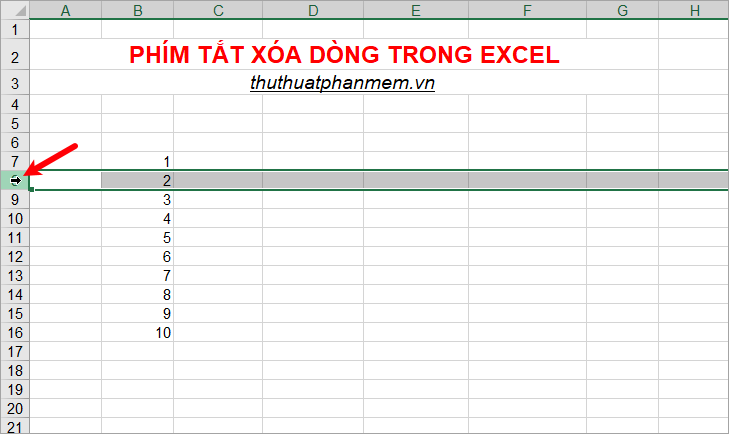
Or you quickly select the line containing the cell you are selecting and press the key combination Shift + Space.

If you want to delete multiple lines in a row, hold down the Shift key and select the first few boxes in each line to select the lines.
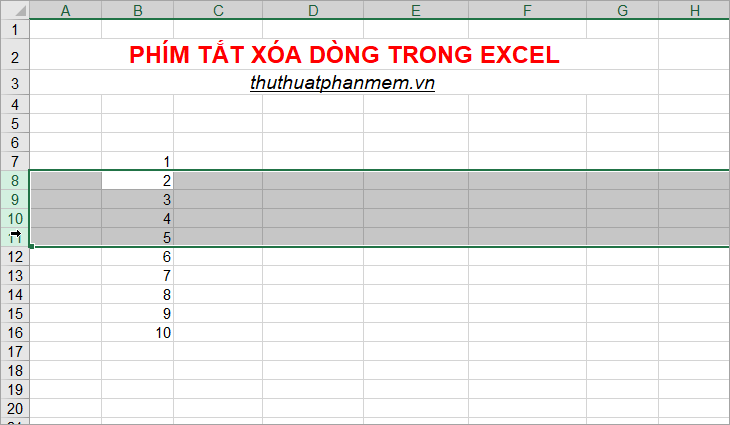
If you want to delete multiple non-consecutive lines, hold down Ctrl and select the lines to delete.

Step 2: Delete the selected line with the shortcut.
Press Ctrl + minus key ( Ctrl + - ) to delete the lines you have selected, immediately the lines you selected will be deleted.

Note: If you want to delete the current row (the row containing the cell you are selecting), then pressing Ctrl + - will bring up a small dialog box, select Entire row and click OK .

Instead of choosing the Ctrl + - shortcut , you can use the shortcut Alt + H to open the Home tab shortcut .
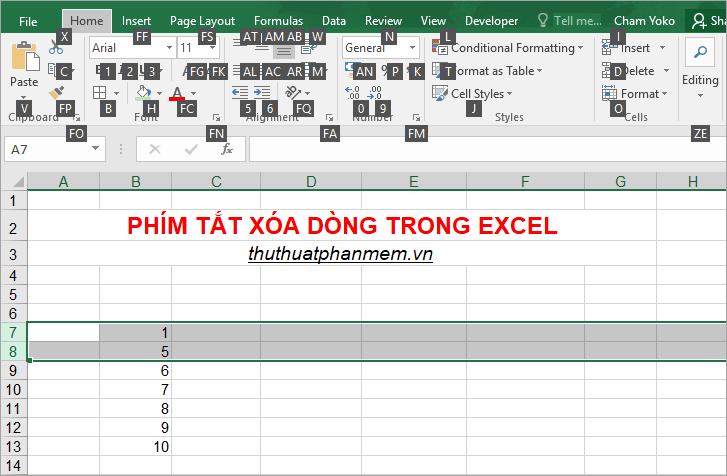
Next select the D key, select the R key on the keyboard. Corresponding to the keyboard shortcut Alt + H -> D -> R is you choose Home -> Delete -> Delete Sheet Rows.

So the lines you choose will also be deleted.
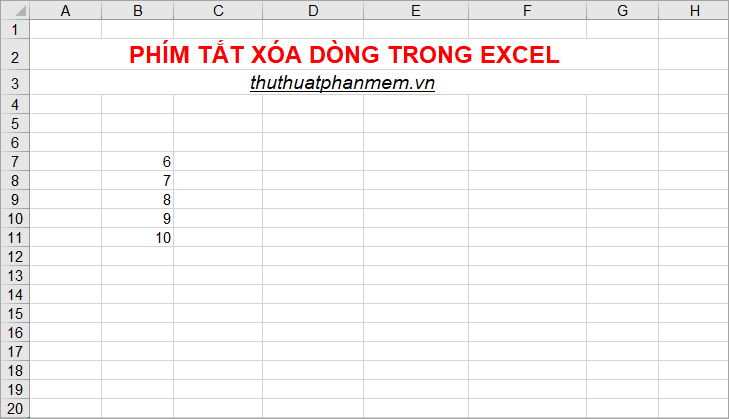
Thus, the article has shared with you two shortcut key combinations that help you delete one or more lines quickly. Hopefully through this article you will remember the shortcut keystrokes to be able to apply them in the process of working with Excel. Good luck!
You should read it
- Merge keyboard shortcuts in Excel
- Keyboard shortcuts in Excel
- Summary of the most useful Excel keyboard shortcuts you should know
- Summary of expensive shortcuts in Microsoft Excel
- 38 Excel keyboard shortcuts, Work with Excel faster
- Summary keyboard shortcuts in Excel
- Some shortcuts in Excel you need to know
- Invaluable keyboard shortcuts in Excel
May be interested
- Useful keyboard shortcuts in Microsoft Word (Part 2)
 tips make introduce to you how to use the shortcut set with the f key from f1, f2, f3, ..., f12 with detailed explanation, easy-to-understand illustrations.
tips make introduce to you how to use the shortcut set with the f key from f1, f2, f3, ..., f12 with detailed explanation, easy-to-understand illustrations. - Pubg keyboard shortcuts - All the Pubg keyboard shortcuts you need to know
 pubg keyboard shortcuts - all the pubg keyboard shortcuts you need to know. to become a professional gamer and survive in the world of pubg (playerunknowns battlegrounds), in addition to the powerful configuration computer, the keyboard, the correct mouse, the shortcut keys for quick operation are quite important for each gamer.
pubg keyboard shortcuts - all the pubg keyboard shortcuts you need to know. to become a professional gamer and survive in the world of pubg (playerunknowns battlegrounds), in addition to the powerful configuration computer, the keyboard, the correct mouse, the shortcut keys for quick operation are quite important for each gamer. - Keyboard shortcuts in Excel 2007, 2013, 2016, 2010, 2003, 2019, 2021
 when working with excel, using shortcuts not only saves time but also improves work efficiency. taking advantage of basic and advanced shortcuts in excel helps you perform operations more quickly and efficiently, from copying data to formatting cells and tables.
when working with excel, using shortcuts not only saves time but also improves work efficiency. taking advantage of basic and advanced shortcuts in excel helps you perform operations more quickly and efficiently, from copying data to formatting cells and tables. - 38 Excel keyboard shortcuts, Work with Excel faster
 many users find that using an external keyboard with keyboard shortcuts for excel helps them work more efficiently.
many users find that using an external keyboard with keyboard shortcuts for excel helps them work more efficiently. - Some shortcuts in Excel you need to know
 you often work with excel, but do these keyboard shortcuts ever be used? the use of shortcuts helps you manipulate faster, much more professional.
you often work with excel, but do these keyboard shortcuts ever be used? the use of shortcuts helps you manipulate faster, much more professional. - Summary keyboard shortcuts in Excel
 summary keyboard shortcuts in excel. summing is one of the many calculations available in excel and it will serve a great deal in statistical accounting. sometimes you need to work with a lot of calculations so using keyboard shortcuts will save a lot of working time.
summary keyboard shortcuts in excel. summing is one of the many calculations available in excel and it will serve a great deal in statistical accounting. sometimes you need to work with a lot of calculations so using keyboard shortcuts will save a lot of working time. - MathType keyboard shortcuts - All MathType keyboard shortcuts you need to know
 for math students and teachers, mathtype is an indispensable software in computers. to edit in mathtype quickly and effectively, we should use the shortcut on mathtype and readers, please refer to the keyboard shortcuts on mathtype summarized in the article below!
for math students and teachers, mathtype is an indispensable software in computers. to edit in mathtype quickly and effectively, we should use the shortcut on mathtype and readers, please refer to the keyboard shortcuts on mathtype summarized in the article below! - 15 most useful Gmail shortcuts
 if you're a keyboard user, the gmail shortcuts below will definitely be helpful. in fact, gmail has hundreds of keyboard shortcuts, but only the following 15 shortcuts can basically handle common tasks on this application.
if you're a keyboard user, the gmail shortcuts below will definitely be helpful. in fact, gmail has hundreds of keyboard shortcuts, but only the following 15 shortcuts can basically handle common tasks on this application. - Invaluable keyboard shortcuts in Excel
 the use of shortcuts helps you accelerate your work many times. the following article introduces the most commonly used keyboard shortcuts in excel.
the use of shortcuts helps you accelerate your work many times. the following article introduces the most commonly used keyboard shortcuts in excel. - 12 shortcuts help the PC run faster
 continuous switching between keyboard typing and mouse drag really slows down the work. therefore, the following shortcut keys will help you speed up your computer in a professional yet simple way.
continuous switching between keyboard typing and mouse drag really slows down the work. therefore, the following shortcut keys will help you speed up your computer in a professional yet simple way.










 How to read the amount in words in Excel
How to read the amount in words in Excel How to filter duplicate data from 2 Sheets in Excel
How to filter duplicate data from 2 Sheets in Excel How to quickly save all pictures in Word file into a separate folder
How to quickly save all pictures in Word file into a separate folder How to format numbers in Excel
How to format numbers in Excel How to create page breaks and page breaks in Excel
How to create page breaks and page breaks in Excel Instructions on how to extract data in Excel
Instructions on how to extract data in Excel