Instructions on how to delete gridlines in Excel
The Excel interface is a spreadsheet with extended rows and columns. Normally in an Excel table presentation, you will want to remove the lines that are outside your worksheet array but don't know how to do it quickly. TipsMake.com will guide you how to delete Excel cell lines quickly.

1. Delete a series of gridlines in Excel
Let's take a look at the example below, we have a table occupies some area in the whole Excel worksheet, except the position with the table out, we will delete all open lines outside.
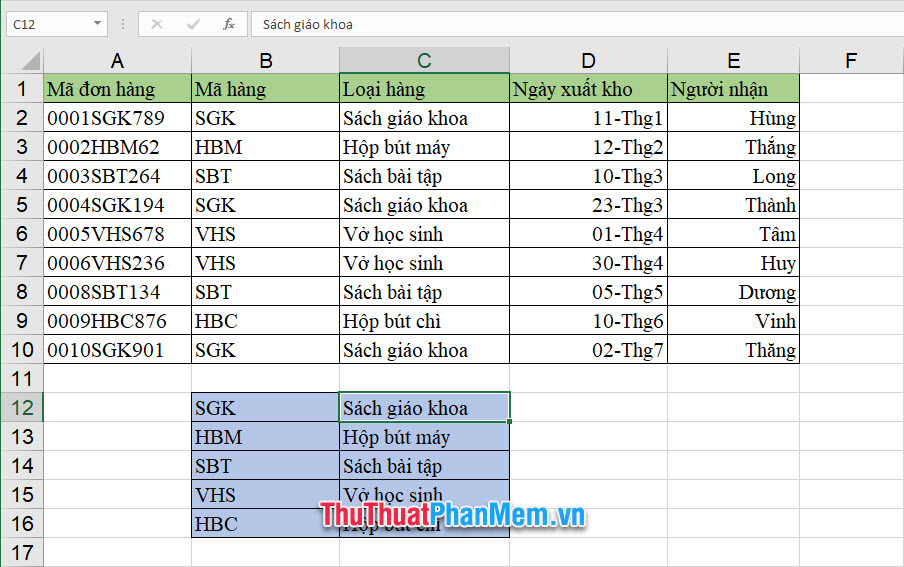
To do that, you can do in the following two ways:
Method 1:
Open the View ribbon on the toolbar, then select to uncheck the Gridlines line in the Show section .
As you can see, when you remove the check marks, the lines that are left out will immediately disappear.

Method 2:
One way to delete the grid lines is to open the File ribbon on the toolbar.

Next you open the Options item in the File list just displayed.
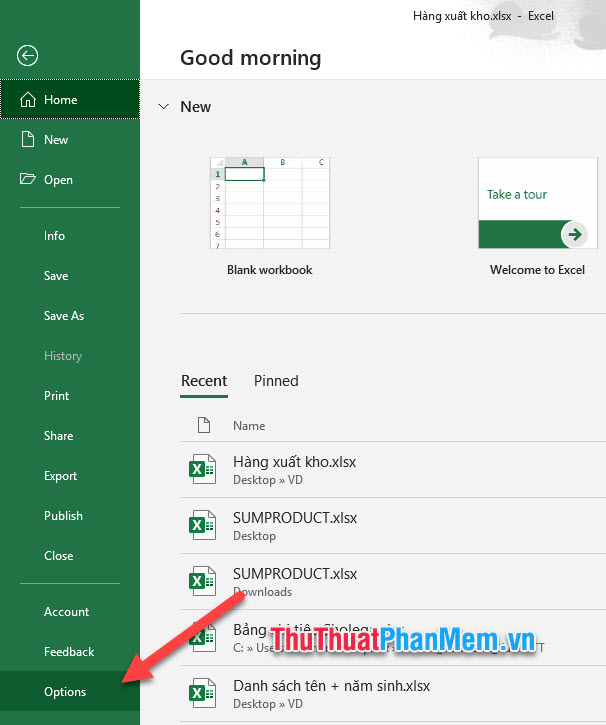
The Excel Options function window pane will open. You click open Advanced section of this function window pane.
Keep scrolling down to search for Display options for this worksheet .
You click to uncheck the box before Show gridlines in this section.
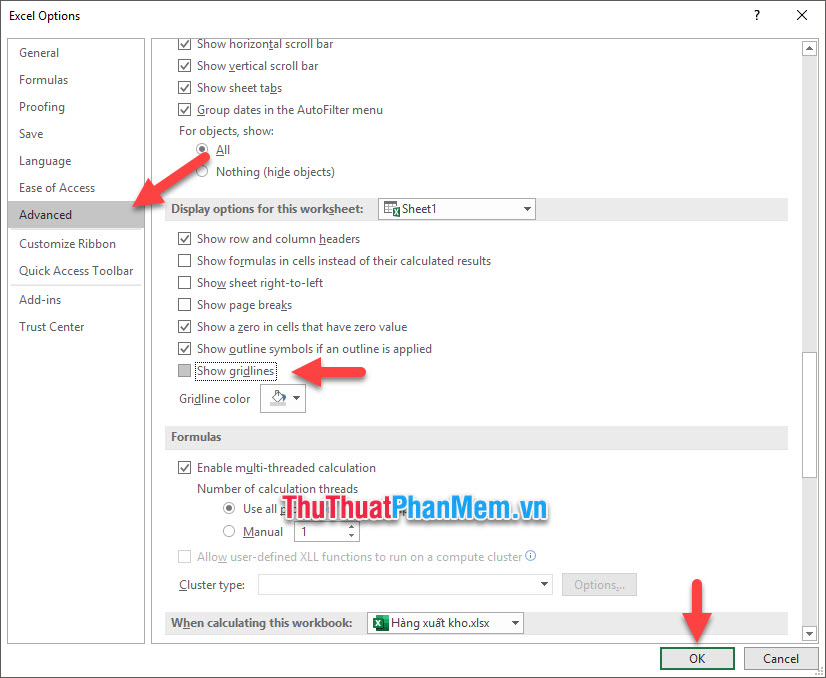
Finally click OK to confirm the changes have been installed. Then all redundant lines of Excel worksheet will be deleted.
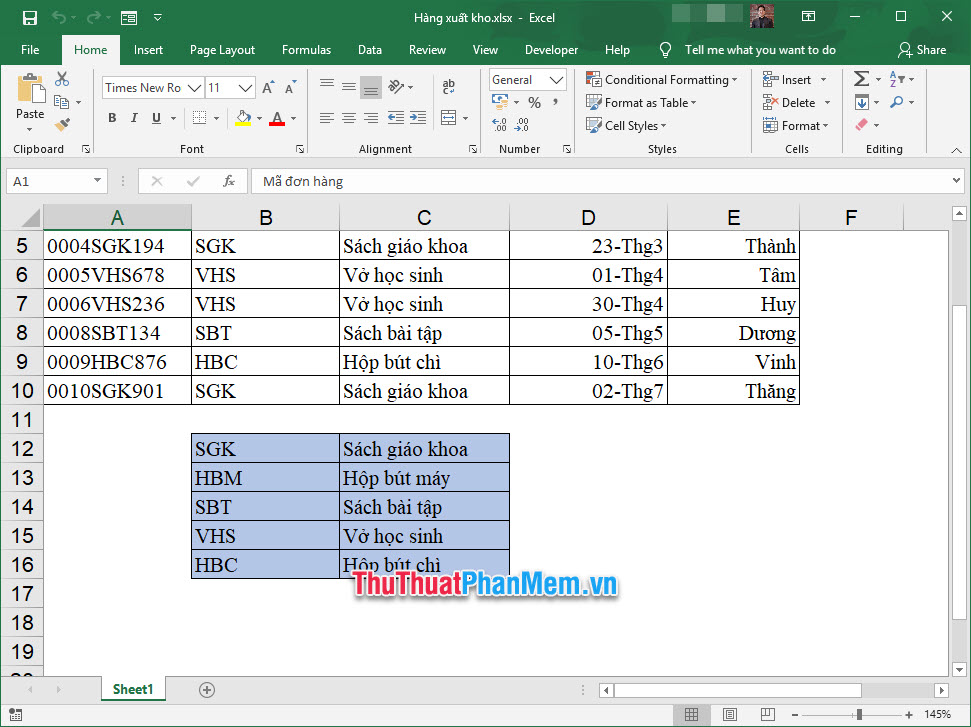
2. Delete the grid lines in a certain area
To delete the grid line in a certain area, highlight the area you want to delete the grid line.
Next, open the Home ribbon on the toolbar, click the Shading icon located in the Font section of this ribbon.
Then you select white (or any other color can also create a rectangular array of colors without lines).

The resulting array you selected will be filled with white and no visible gridlines.
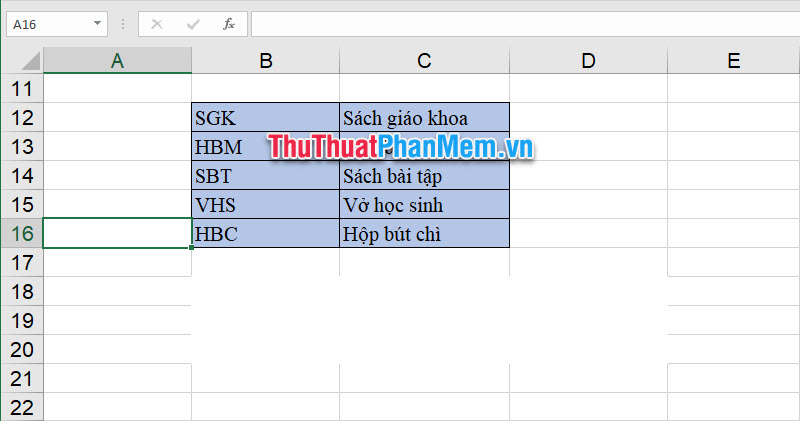
To remove the color, restore the grid, highlight the location, click Shading, and select the No Fill line .
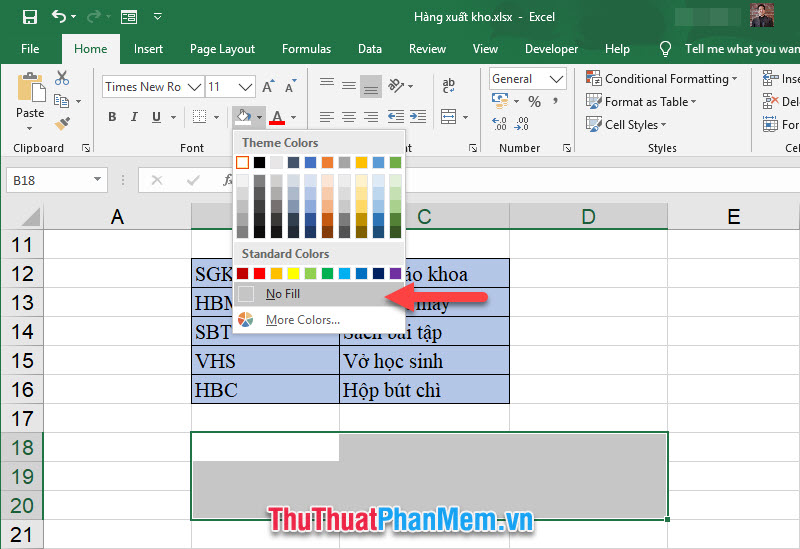
Thank you for following the article TipsMake.com's Guide on how to delete gridlines, hope the article has given you all the necessary tips. Wish you can do it successfully.
You should read it
- How to add rows and delete rows in Excel
- Instructions to delete 0, hide 0 in Excel
- 8 How to delete blank rows in ExcelHow to delete blank rows in Excel
- How to delete, add columns in Excel
- How to delete photos in bulk in Excel
- This is a simple way to find and delete Hyperlink in Excel
- How to delete cells in Excel
- How to quickly delete multiple sheets in Excel
May be interested
- How to quickly delete multiple sheets in Excel
 working with sheets in excel involves the very basics of working with excel tables. with an excel sheet we have operations like adding sheets, changing sheet colors or deleting sheets when not in use.
working with sheets in excel involves the very basics of working with excel tables. with an excel sheet we have operations like adding sheets, changing sheet colors or deleting sheets when not in use. - How to delete quick recipe on Excel
 in addition to locking excel formulas, we can delete formulas and retain results, or delete all cells with formulas and results.
in addition to locking excel formulas, we can delete formulas and retain results, or delete all cells with formulas and results. - How to delete white pages in Excel
 when editing a data sheet in excel, when a blank page is redundant, it will affect the printing of the document.
when editing a data sheet in excel, when a blank page is redundant, it will affect the printing of the document. - How to delete dots in a series of numbers on Excel
 to quickly remove the dot in the numeric sequence in excel, we can use the search or use function in excel.
to quickly remove the dot in the numeric sequence in excel, we can use the search or use function in excel. - How to delete macros in Excel item by item, all quickly
 deleting macros in excel is extremely necessary, helping your file become neater and easier to manage. if you have difficulty or don't know how to do it, you can refer to taimienphi's detailed instructions below.
deleting macros in excel is extremely necessary, helping your file become neater and easier to manage. if you have difficulty or don't know how to do it, you can refer to taimienphi's detailed instructions below. - MS Excel 2007 - Lesson 5: Edit Worksheet
 editing a spreadsheet in excel 2007 includes operations like: inserting cells, inserting rows / lines and inserting columns, deleting rows, deleting cells, deleting columns, finding data, replacing data or checking spelling, go to a certain cell in the spreadsheet.
editing a spreadsheet in excel 2007 includes operations like: inserting cells, inserting rows / lines and inserting columns, deleting rows, deleting cells, deleting columns, finding data, replacing data or checking spelling, go to a certain cell in the spreadsheet. - Instructions to delete blank lines (blank lines) in Excel
 the data in the excel document file that you are referencing has many blank cells and blank lines that cause the excel file to reverse the data position. you want to delete all the empty cells in that data file but if you delete each cell one by one, it will take a lot of time.
the data in the excel document file that you are referencing has many blank cells and blank lines that cause the excel file to reverse the data position. you want to delete all the empty cells in that data file but if you delete each cell one by one, it will take a lot of time. - MS Excel - Lesson 4: Working with lines, columns, sheets
 in addition to the content of tables in excel, operations with lines, columns and sheets in this program are also important. in this article, tipsmake.com will guide you to simple operation to add or remove lines, columns or sheets in excel tables.
in addition to the content of tables in excel, operations with lines, columns and sheets in this program are also important. in this article, tipsmake.com will guide you to simple operation to add or remove lines, columns or sheets in excel tables. - How to quickly Add and Delete rows and columns in Excel
 even if you're a careful planner, you'll probably decide that you want to change the layout of your excel spreadsheet.
even if you're a careful planner, you'll probably decide that you want to change the layout of your excel spreadsheet. - How to delete rows and columns in Excel with mouse or key
 excel is an important and indispensable tool in the work process. however, editing data or deleting rows and columns in excel can be quite complicated for some new users. therefore, to help make work more efficient, we will introduce to readers how to delete rows and columns in excel using the mouse or keys in detail in the article below.
excel is an important and indispensable tool in the work process. however, editing data or deleting rows and columns in excel can be quite complicated for some new users. therefore, to help make work more efficient, we will introduce to readers how to delete rows and columns in excel using the mouse or keys in detail in the article below.










 How to cut photos from PDF to Word
How to cut photos from PDF to Word How to rotate a table in Word (Rotate a table 90 degrees in Word)
How to rotate a table in Word (Rotate a table 90 degrees in Word) How to lock PDF files from editing
How to lock PDF files from editing How to embed fonts in PowerPoint so that they don't have font errors when opening on other devices
How to embed fonts in PowerPoint so that they don't have font errors when opening on other devices How to create GIF animations with PowerPoint
How to create GIF animations with PowerPoint How to insert Excel into CAD quickly and correctly
How to insert Excel into CAD quickly and correctly