MS Excel 2007 - Lesson 5: Edit Worksheet
TipsMake.com - Editing a spreadsheet in Excel 2007 includes operations like: Inserting cells, inserting rows / lines, inserting columns, deleting rows, deleting cells, deleting columns, finding data, replacing data or checking Spelling, go to a certain cell in the worksheet.
Below TipsMake.com will guide each operation specifically for you to work on Excel 2007.
Insert cells, insert rows / rows, and columns in Excel 2007
• Place the cursor on the line below where you want to insert a new line, or place the cursor on the left column where you want to insert a new column.
• Click the Insert button on the Cells group of the Home tab
• Click the appropriate option to insert Cell (cell), Row (line) or Column (column)
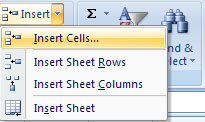
Delete cells, delete rows / lines and delete Excel 2007 columns
To delete cells, rows and columns:
• Place the cursor in the cell, row or column you want to delete
• Click the Delete button on the Cells group of the Home tab
• Click the appropriate option to delete: Cell, Row, or Column

Find and replace data in Excel 2007
To find data or find and replace data:
• Click the Find & Select button on the Editing group of the Home tab, or press the Excel shortcut key combination + F
• Select Find or Replace

• The Find and Replace dialog box appears, enter the word you want to find in the Find What section (if you choose Find in the previous step) or enter the word you want to find in the Find What section and the replacement word in the Replace with section (if you select Replace at step on).
• Click the Options button to find more options

Go To command in Excel 2007
The Go To command will take you to a specific cell by referring to the cell (first column and line number) or cell name
• Click the Find & Select button on the Editing group of the Home tab
• Click Go To

Check for spelling errors in Excel 2007
To check for spelling errors
• On the Review tab, click the Spelling button

This tool will help you check the spelling of the content in the whole Worksheet
Next lesson: MS Excel 2007 - Lesson 6: Calculation in Excel
Previous article: MS Excel 2007 - Lesson 4: Working with data
You should read it
- MS Excel 2007 - Lesson 2: Customizing in Excel
- MS Excel 2007 - Lesson 9: Insert images and graphics into a spreadsheet
- How to delete, add columns in Excel
- MS Excel 2007 - Lesson 7: Create Macros in Excel 2007
- MS Excel 2007 - Lesson 6: Calculation in Excel
- Complete tutorial of Excel 2016 (Part 6): Change the size of columns, rows and cells
- How to delete photos in bulk in Excel
- MS Excel 2007 - Lesson 1: Start Microsoft Excel 2007
May be interested
- Instructions for copying or moving Worksheet in Excel 2013
 the move or copy command allows you to easily move or copy the entire worksheet, including all data and formats in excel, in case you create a new sheet or a new book that wants to copy data from excel. old to.
the move or copy command allows you to easily move or copy the entire worksheet, including all data and formats in excel, in case you create a new sheet or a new book that wants to copy data from excel. old to. - SHEET function - The function returns the worksheet number value of the referenced worksheet in Excel
 sheet function: the function returns the sheet number of the referenced worksheet. support functions from excel 2013 onwards. syntax: sheet (value)
sheet function: the function returns the sheet number of the referenced worksheet. support functions from excel 2013 onwards. syntax: sheet (value) - How to change the SheetTab color and hide the worksheet in Excel
 instructions on how to change the color sheettab and hide the worksheet display in excel. sheettab is where the names of the sheets are displayed so you need to color them to distinguish them better. 1. how to change the color of sheettab in excel. step 1: right-click the name of the sheet to change color - tab color -
instructions on how to change the color sheettab and hide the worksheet display in excel. sheettab is where the names of the sheets are displayed so you need to color them to distinguish them better. 1. how to change the color of sheettab in excel. step 1: right-click the name of the sheet to change color - tab color - - How to Open Password-Protected Excel Files
 this article explains how to remove the password of a protected excel worksheet and how to crack the password of an encrypted excel file. in most cases, removing the password of a worksheet that is locked from editing in an excel file is quick and simple! however, if you need a password to open the file, the operation will be more complicated. there is no official way to decrypt excel files without using a password cracking program - often a resource-intensive process depending on the complexity of the password. you should still try it though!
this article explains how to remove the password of a protected excel worksheet and how to crack the password of an encrypted excel file. in most cases, removing the password of a worksheet that is locked from editing in an excel file is quick and simple! however, if you need a password to open the file, the operation will be more complicated. there is no official way to decrypt excel files without using a password cracking program - often a resource-intensive process depending on the complexity of the password. you should still try it though! - Repeat the worksheet title when turning the page in Excel
 show you how to repeat the title of the spreadsheet when you turn the page in excel. to repeat the worksheet title when moving to the page, follow these steps: step 1: go to page layout - page setup tab - click on the bottom arrow icon: step 2: page setup dialog box
show you how to repeat the title of the spreadsheet when you turn the page in excel. to repeat the worksheet title when moving to the page, follow these steps: step 1: go to page layout - page setup tab - click on the bottom arrow icon: step 2: page setup dialog box - MS Excel 2007 - Lesson 7: Create Macros in Excel 2007
 macros are advanced features, which can speed up editing or formatting that you can do regularly in an excel spreadsheet. in this excel lesson, tipsmake.com will show you how to use macros in excel 2007.
macros are advanced features, which can speed up editing or formatting that you can do regularly in an excel spreadsheet. in this excel lesson, tipsmake.com will show you how to use macros in excel 2007. - Complete guide to Excel 2016 (Part 11): Check spelling in the worksheet
 let's tipsmake.com refer to the spell check tutorial on excel 2016 worksheet in this article!
let's tipsmake.com refer to the spell check tutorial on excel 2016 worksheet in this article! - How to Insert watermark in Excel
 today's tipsmake will show you how to create and add a watermark or logo to an excel worksheet file. you can use wordart text to create a transparent watermark on the worksheet background or insert a logo image to create a letterhead at the top of the page.
today's tipsmake will show you how to create and add a watermark or logo to an excel worksheet file. you can use wordart text to create a transparent watermark on the worksheet background or insert a logo image to create a letterhead at the top of the page. - Perform printing in Excel
 guide you to perform printing in excel. after setting up the page to print the final step, you can manipulate to print the worksheet in excel. step 1: after setting up the worksheet - click file - print: step 2: the print window appears in pa section
guide you to perform printing in excel. after setting up the page to print the final step, you can manipulate to print the worksheet in excel. step 1: after setting up the worksheet - click file - print: step 2: the print window appears in pa section - Common Errors Occur In Excel Operations
 in the process of manipulating excel worksheet, you often encounter error characters, you wonder where the wrong cause is and how to handle it?
in the process of manipulating excel worksheet, you often encounter error characters, you wonder where the wrong cause is and how to handle it?










 MS Excel 2007 - Lesson 6: Calculation in Excel
MS Excel 2007 - Lesson 6: Calculation in Excel Google shared successful experiences
Google shared successful experiences MS Excel 2007 - Lesson 8: Sort and Filter
MS Excel 2007 - Lesson 8: Sort and Filter MS Excel 2007 - Lesson 9: Insert images and graphics into a spreadsheet
MS Excel 2007 - Lesson 9: Insert images and graphics into a spreadsheet Format Excel 2007 spreadsheet
Format Excel 2007 spreadsheet