Extremely simple instructions on how to fill in blank cells with 0 in Excel
For example, we have a spreadsheet as shown below. Requires entering zero in all blank cells to make the spreadsheet look better.
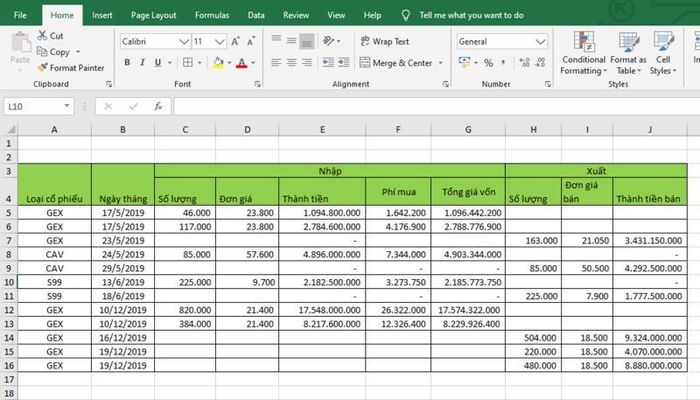
Simple way to fill in blank cells with 0 in Excel
Step 1: First we need to select all of those cells by highlighting the entire spreadsheet. Then you select the Home tab on the Ribbon. Next, select the Find & Select magnifying glass icon . The scroll bar appears, select Go To Special. Or you can also use the keyboard shortcut Ctrl + G to quickly open the Go To Special window .
Step 2: At this point, the Go To window appears. Click on the Special section .
Step 3: The Go To Special window appears, select the Blanks section. Then click OK to complete
Step 4: At this point, all blank cells in the spreadsheet have been selected. To fill the value 0 into these cells, you just need to press F2 or click on the formula bar and enter the value 0. Then press Ctrl + Enter to copy all selected blank cells.
The result we get is that all blank cells have been filled with 0. The spreadsheet will no longer be as empty as before.

You should read it
- How to fix the SUM function doesn't add up in Excel
- Guidance on how to align Excel correctly
- How to keep Excel and Excel columns fixed?
- What is ### error in Excel? how to fix ### error in Excel
- How to display 0 in front of a number in Excel
- Instructions for searching and replacing in Excel tables
- MS Excel 2007 - Lesson 2: Customizing in Excel
- 3 ways down the line in Excel, line break, down row in 1 Excel cell
May be interested
- How to merge cells in Excel - Instructions to merge cells in Excel 2010, 2013, 2016
 how to merge cells in excel - instructions to merge cells in excel 2010, 2013, 2016. while working with excel, sometimes you want to combine cells together to make the cell larger in size and better suited to the content. than. but you do not know how to combine cells in exc
how to merge cells in excel - instructions to merge cells in excel 2010, 2013, 2016. while working with excel, sometimes you want to combine cells together to make the cell larger in size and better suited to the content. than. but you do not know how to combine cells in exc - Instructions for deleting empty lines and columns in Excel 2016
 sometimes your spreadsheet has too many blank lines and empty columns look very messy and lose aesthetics. to make the spreadsheet look better you can delete these blank lines and blank columns. however, instead of manually deleting each column, each blank line is very time-consuming, especially with long spreadsheets with many empty columns and empty lines.
sometimes your spreadsheet has too many blank lines and empty columns look very messy and lose aesthetics. to make the spreadsheet look better you can delete these blank lines and blank columns. however, instead of manually deleting each column, each blank line is very time-consuming, especially with long spreadsheets with many empty columns and empty lines. - Instructions for dividing 1 cell into multiple cells in Excel
 in this article, you will learn more about how to divide 1 cell into multiple cells in excel, with a very simple implementation.
in this article, you will learn more about how to divide 1 cell into multiple cells in excel, with a very simple implementation. - Complete tutorial of Excel 2016 (Part 5): Basics of cells and ranges
 whenever you work with excel, you will need to enter information - or content - into the cells . cells are the basic building blocks of a spreadsheet. you will need to learn the basics of cells and cell contents to calculate, analyze, and organize data in excel.
whenever you work with excel, you will need to enter information - or content - into the cells . cells are the basic building blocks of a spreadsheet. you will need to learn the basics of cells and cell contents to calculate, analyze, and organize data in excel. - How to split cells, combine cells in Excel
 how to split cells, combine cells in excel. on excel spreadsheets, many times you need to split cells, merge cells to fit the data you need to enter. you can combine two or more cells together using excel's built-in functions or use visual basic to merge
how to split cells, combine cells in excel. on excel spreadsheets, many times you need to split cells, merge cells to fit the data you need to enter. you can combine two or more cells together using excel's built-in functions or use visual basic to merge - Instructions on how to create diagonal lines in Excel box
 manipulating 1 cell into 2 diagonal triangles with a line on excel is a very basic operation and is often performed during the process of creating tables on excel.
manipulating 1 cell into 2 diagonal triangles with a line on excel is a very basic operation and is often performed during the process of creating tables on excel. - MS Excel 2007 - Lesson 10: Modify columns, rows and cells
 when you open a new blank workbook in excel 2007, cells, columns, and rows are set to default sizes. you can change the size of each cell, column and row, as well as insert new columns, rows and cells if needed.
when you open a new blank workbook in excel 2007, cells, columns, and rows are set to default sizes. you can change the size of each cell, column and row, as well as insert new columns, rows and cells if needed. - Instructions for using the COUNTBLANK function in Excel
 in excel, the countblank function helps users count the number of blank cells in a given data range. this function is useful in checking for missing data, processing reports and statistics. this article will guide you in detail on how to use countblank, with practical examples.
in excel, the countblank function helps users count the number of blank cells in a given data range. this function is useful in checking for missing data, processing reports and statistics. this article will guide you in detail on how to use countblank, with practical examples. - COUNTA function - The function performs counting non-blank cells in the list of arguments in Excel
 counta function: the function performs counting non-blank cells in the list of arguments. syntax: counta (value1, [value2], ...)
counta function: the function performs counting non-blank cells in the list of arguments. syntax: counta (value1, [value2], ...) - Instructions on how to create input forms in Excel extremely fast and simple
 creating an input form in excel is a very necessary tip if you are an accountant or office worker. it helps you to make statistics and input data for excel simpler and faster. below, tipsmake will guide you the most basic steps to create a simple input form.
creating an input form in excel is a very necessary tip if you are an accountant or office worker. it helps you to make statistics and input data for excel simpler and faster. below, tipsmake will guide you the most basic steps to create a simple input form.










 Introducing how to use the CONVERT function in Excel in the most detail
Introducing how to use the CONVERT function in Excel in the most detail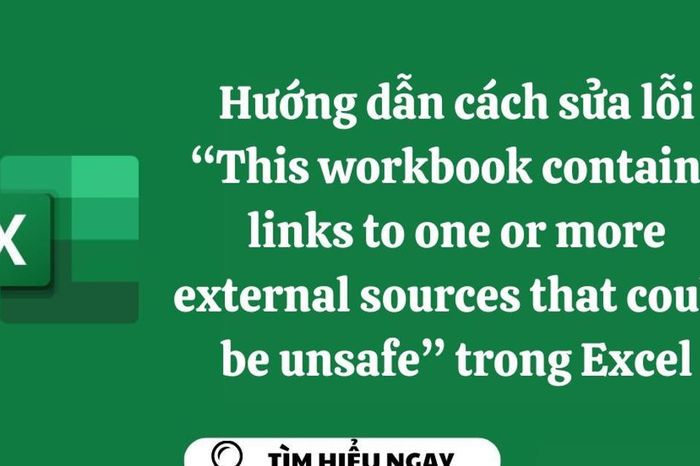 Instructions on how to fix 'This workbook contains links to one or more external sources that could be unsafe' error in Excel
Instructions on how to fix 'This workbook contains links to one or more external sources that could be unsafe' error in Excel Tips for turning off suggestions in Excel, disabling the prediction feature in Excel simply
Tips for turning off suggestions in Excel, disabling the prediction feature in Excel simply How to use the Rate function in Excel to calculate loan interest rates is extremely simple
How to use the Rate function in Excel to calculate loan interest rates is extremely simple Instructions on 2 simple ways to delete conditional rows in Excel
Instructions on 2 simple ways to delete conditional rows in Excel Tell you how to turn off security warnings in Excel in the simplest and most detailed way
Tell you how to turn off security warnings in Excel in the simplest and most detailed way