How to delete white pages in Excel
Not only does Word need to delete a blank page, but with Excel, we may also encounter white pages that don't need to be used. It may be because you press the wrong key that the white pages will appear on the file but do not know. If we don't notice and delete the blank page in Excel, when printing, it will print all the documents including those blank pages. So how to delete white pages on Excel is similar to delete white pages in Word?
- How to use the function to delete spaces in Excel
- How to delete data, duplicate content in Excel
- MS Excel - Lesson 4: Working with lines, columns, sheets
Instructions to delete white pages in Excel
To delete the white page in Excel is very simple, you just need to black out the white goods and then click Delete to delete. Or we can black out the blank page and click Hide to hide the lines that are not needed in Excel.
Step 1:
You black out the entire line of blank pages that you want to delete.
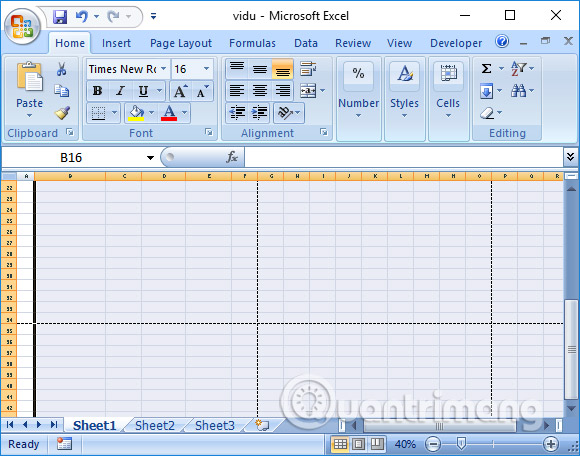
Step 2:
Users right-click and choose Delete or Hide to delete blank pages in Excel.

Depending on the version of Excel you are using to click the Delete or Hide accordingly.

In general, deleting blank pages in Excel is not complicated, there is no need to perform many steps. Just select Delete or Hide to delete the white page in Excel.
See more:
- Instructions for deleting empty lines and columns in Excel 2016
- How to disable Hyperlink in Excel
- Instructions to delete 0, hide 0 in Excel
I wish you all success!
You should read it
- How to delete blank lines in Excel
- Page numbering in Excel does not start with number 1
- Page numbering method of type 1/2 in Excel
- 8 How to delete blank rows in ExcelHow to delete blank rows in Excel
- How to print Excel on an A4 page
- How to align an Excel page so that when it fits on A4 page
- How to repeat titles in Excel 2007, 2010 and 2013 when printing
- How to create page breaks and page breaks in Excel
May be interested
- 8 How to delete blank rows in ExcelHow to delete blank rows in Excel
 empty rows of data can be a major annoyance. here are 8 ways to delete blank rows in excel. how to delete blank lines in excel
empty rows of data can be a major annoyance. here are 8 ways to delete blank rows in excel. how to delete blank lines in excel - How to delete, add columns in Excel
 adding columns in excel or deleting columns is a basic operation and very simple in excel when we process excel tables.
adding columns in excel or deleting columns is a basic operation and very simple in excel when we process excel tables. - How to delete photos in bulk in Excel
 to delete a batch image in an excel file, you can do it via the go to special tool or use vba.
to delete a batch image in an excel file, you can do it via the go to special tool or use vba. - This is a simple way to find and delete Hyperlink in Excel
 if spreadsheet excel has many hyperlinks, then you want to remove these hyperlinks. however, with so many hyperlinks, removing hyperlinks will take a long time. so how to find and delete all hyperlinks on excel file, please refer to the following article of network administrator.
if spreadsheet excel has many hyperlinks, then you want to remove these hyperlinks. however, with so many hyperlinks, removing hyperlinks will take a long time. so how to find and delete all hyperlinks on excel file, please refer to the following article of network administrator. - How to number pages in all versions Excel (update 2020)
 instructions for numbering pages in excel versions of excel 2003, excel 2007, excel 2010, excel 365, and page numbering in excel when printing easily
instructions for numbering pages in excel versions of excel 2003, excel 2007, excel 2010, excel 365, and page numbering in excel when printing easily - How to delete cells in Excel
 do you need to delete a content, format, or just want to delete the comment of a cell in excel? today dexterity software will guide you how to delete cells in excel offline.
do you need to delete a content, format, or just want to delete the comment of a cell in excel? today dexterity software will guide you how to delete cells in excel offline. - How to Delete Pages in PDF Files
 pdf files are great for maintaining a document's original settings, but editing them is a process. even the simple act of deleting a page can be frustrating because adobe's free file reader program has no editing tools. luckily, there are many solutions that will help you quickly delete pages in your pdf file.
pdf files are great for maintaining a document's original settings, but editing them is a process. even the simple act of deleting a page can be frustrating because adobe's free file reader program has no editing tools. luckily, there are many solutions that will help you quickly delete pages in your pdf file. - How to remove words Page in Excel, delete sinking text Page 1, Page 2 in Excel
 how to remove words page in excel, delete sinking text page 1, page 2 in excel. in fact, the word page in excel is a feature that helps users control spreadsheets as well as pages on excel when you use them. the page break preview feature will help you control the order of spreadsheets when printing.
how to remove words page in excel, delete sinking text page 1, page 2 in excel. in fact, the word page in excel is a feature that helps users control spreadsheets as well as pages on excel when you use them. the page break preview feature will help you control the order of spreadsheets when printing. - How to quickly delete multiple sheets in Excel
 working with sheets in excel involves the very basics of working with excel tables. with an excel sheet we have operations like adding sheets, changing sheet colors or deleting sheets when not in use.
working with sheets in excel involves the very basics of working with excel tables. with an excel sheet we have operations like adding sheets, changing sheet colors or deleting sheets when not in use. - How to delete quick recipe on Excel
 in addition to locking excel formulas, we can delete formulas and retain results, or delete all cells with formulas and results.
in addition to locking excel formulas, we can delete formulas and retain results, or delete all cells with formulas and results.










 5 install Microsoft Word you should customize
5 install Microsoft Word you should customize How to separate email from information in Excel
How to separate email from information in Excel How to create bullets in PowerPoint
How to create bullets in PowerPoint How to use Primary font
How to use Primary font How to change commas into dots on Word
How to change commas into dots on Word 14 time-saving tips when using Microsoft Excel
14 time-saving tips when using Microsoft Excel