Instructions to delete blank lines (blank lines) in Excel
The data in the Excel document file that you are referencing has many blank cells and blank lines that cause the Excel file to reverse the data position. You want to delete all the empty cells in that data file but if you delete each cell one by one, it will take a lot of time.
Instead of deleting cells one by one, you can delete empty rows or empty columns to shorten the operation time.
The following article shows you how to delete blank lines in Excel 2013, with Excel 2010 and 2007 you do the same.
Method 1
Step 1: First you need to select the data to be deleted, you can select the entire data in the sheet using the key combination Ctrl + A .
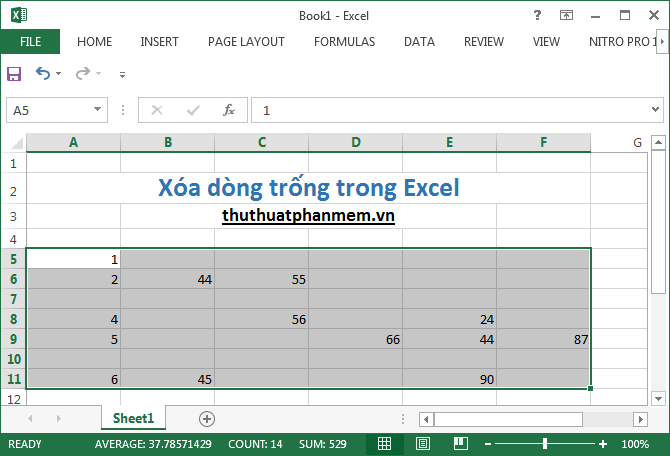
Step 2: Next, select the Home tab -> Find & Select -> Go To Special (or press Ctrl + G and select Special ).
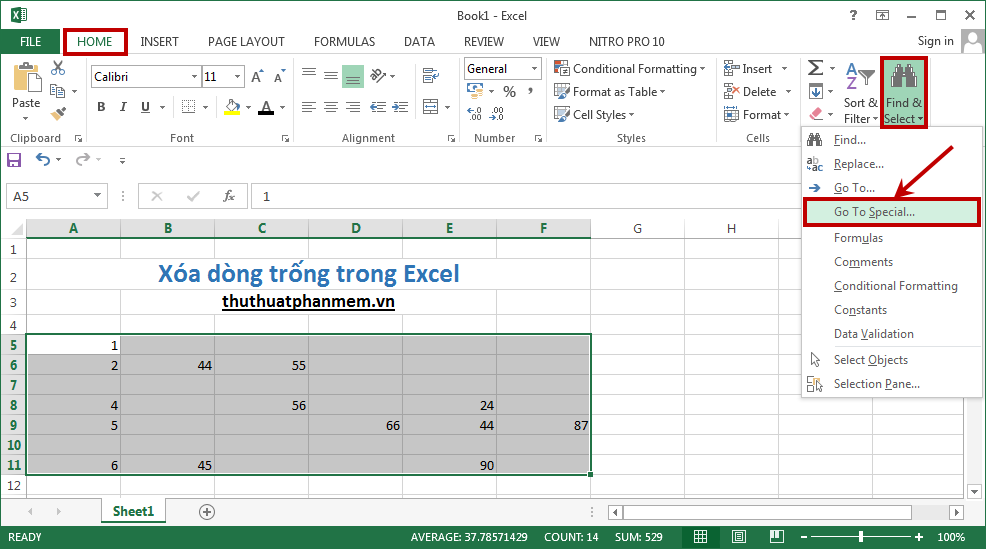
Step 3: The Go To Special dialog box appears, select Blanks and click OK .

Step 4: Now all blank cells are selected, you select the Home tab -> Delete -> Delete Sheet Rows to delete blank lines.

If you want to delete empty columns, then select Delete -> Delete Sheet Columns .

If you want to delete all blank cells, then right-click and select Delete (or press Ctrl + - ) to open the Delete dialog box .

Here you can leave the default Shift cells up or you can select Entire row or Entire column to change surrounding cells. Click OK to delete the empty data box.

Method 2
Step 1: Select the data you want to delete blank lines or you can select the entire data with Ctrl + A combination .

Step 2: Select the Data tab , in the Sort & Filter section you choose Filter .
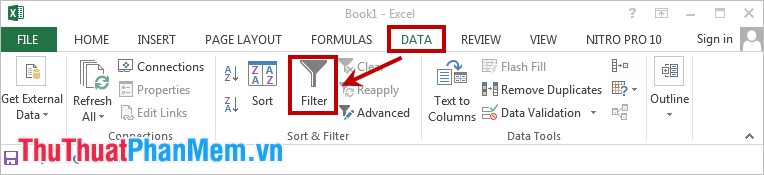
Step 3: Next, select the arrow icon in the first cell of any column. Here you deselect in the Select All section .
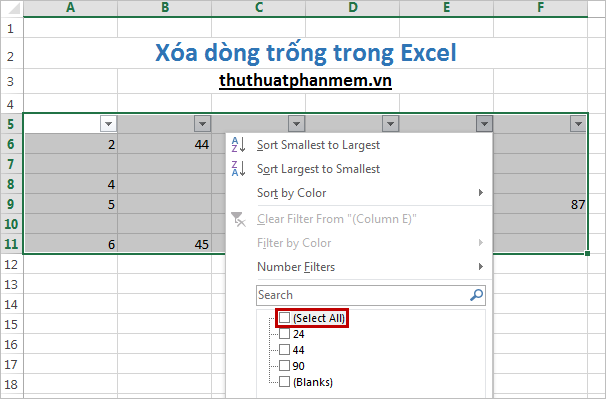
Step 4: Drag the scroll bar right down to the bottom and select the Blanks box and click OK .

Step 5: Now the blank lines will be filtered, you select the tab Home -> Delete -> Delete Sheet Rows to delete the blank lines.

Also you can use VBA to delete blank lines, but that is a bit complicated for those who are not familiar with VBA. So you only need to use one of the two methods above to quickly delete blank lines in Excel. Good luck!
You should read it
- How to delete blank lines in Excel
- 8 How to delete blank rows in ExcelHow to delete blank rows in Excel
- Adding 1 or more blank lines in Excel is extremely fast
- Summary of ways to delete blank lines in Excel 2007, 2010, 2013
- Instructions for adding alternate blank lines on Microsoft Excel
- How to Remove a Blank Page in Word
- How to delete blank pages in Word
- How to delete white pages in Excel
May be interested
- MS Excel - Lesson 4: Working with lines, columns, sheets
 in addition to the content of tables in excel, operations with lines, columns and sheets in this program are also important. in this article, tipsmake.com will guide you to simple operation to add or remove lines, columns or sheets in excel tables.
in addition to the content of tables in excel, operations with lines, columns and sheets in this program are also important. in this article, tipsmake.com will guide you to simple operation to add or remove lines, columns or sheets in excel tables. - Extremely simple instructions on how to fill in blank cells with 0 in Excel
 when working in excel, you may encounter a situation where your spreadsheet has many blank cells and need to fill in values in those cells. don't worry, read the article below to learn how to fill in blank cells with 0 in excel.
when working in excel, you may encounter a situation where your spreadsheet has many blank cells and need to fill in values in those cells. don't worry, read the article below to learn how to fill in blank cells with 0 in excel. - Keyboard shortcut in Excel, how to delete lines in Excel with keyboard shortcuts
 keyboard shortcut in excel, how to delete lines in excel with keyboard shortcuts. normally, when working with excel if you want to delete a certain line, you will select all the rows then right-click and select delete. but instead of manipulating the mouse you have t
keyboard shortcut in excel, how to delete lines in excel with keyboard shortcuts. normally, when working with excel if you want to delete a certain line, you will select all the rows then right-click and select delete. but instead of manipulating the mouse you have t - Excel with hidden lines - How to hide lines and display hidden lines in Excel
 excel with hidden lines - how to hide lines and display hidden lines in excel. sometimes in the process of working, processing data in excel, you need to hide / show the line in excel. if you do not know how to hide lines and display hidden lines in excel, please refer to article vi
excel with hidden lines - how to hide lines and display hidden lines in excel. sometimes in the process of working, processing data in excel, you need to hide / show the line in excel. if you do not know how to hide lines and display hidden lines in excel, please refer to article vi - How to delete blank pages in Word
 in the process of writing documents, sometimes you accidentally create blank pages, redundant pages that you do not know why it appears. the following article shows you how to delete blank pages in word.
in the process of writing documents, sometimes you accidentally create blank pages, redundant pages that you do not know why it appears. the following article shows you how to delete blank pages in word. - Instructions on how to create diagonal lines in Excel box
 manipulating 1 cell into 2 diagonal triangles with a line on excel is a very basic operation and is often performed during the process of creating tables on excel.
manipulating 1 cell into 2 diagonal triangles with a line on excel is a very basic operation and is often performed during the process of creating tables on excel. - How to delete redundant, blank pages in Word
 how to delete redundant, blank pages in word. in the process of using ms word to edit documents, you will probably encounter the case of accidentally creating redundant, blank pages. it is annoying and makes text incomplete, so contacts
how to delete redundant, blank pages in word. in the process of using ms word to edit documents, you will probably encounter the case of accidentally creating redundant, blank pages. it is annoying and makes text incomplete, so contacts - Spacing lines in Excel
 spacing lines in excel. in the process of editing excel file, sometimes the lines are not spaced as expected or the lines are not spaced evenly. so you want to evenly line the data in excel. the following article will guide fish
spacing lines in excel. in the process of editing excel file, sometimes the lines are not spaced as expected or the lines are not spaced evenly. so you want to evenly line the data in excel. the following article will guide fish - MS Excel 2007 - Lesson 5: Edit Worksheet
 editing a spreadsheet in excel 2007 includes operations like: inserting cells, inserting rows / lines and inserting columns, deleting rows, deleting cells, deleting columns, finding data, replacing data or checking spelling, go to a certain cell in the spreadsheet.
editing a spreadsheet in excel 2007 includes operations like: inserting cells, inserting rows / lines and inserting columns, deleting rows, deleting cells, deleting columns, finding data, replacing data or checking spelling, go to a certain cell in the spreadsheet. - How to Remove a Blank Page in Word
 extra blank pages in microsoft word are usually the result of extra paragraphs or page breaks. if you've tried (and failed) to delete a blank page by clicking on the bottom-right corner of a blank page and hitting backspace until it...
extra blank pages in microsoft word are usually the result of extra paragraphs or page breaks. if you've tried (and failed) to delete a blank page by clicking on the bottom-right corner of a blank page and hitting backspace until it...










 Basic functions in Excel - Common calculator functions that you need to know in Excel
Basic functions in Excel - Common calculator functions that you need to know in Excel Some basic rules when editing Word documents
Some basic rules when editing Word documents Common math functions in Excel
Common math functions in Excel Common statistical functions in Excel
Common statistical functions in Excel Create a table of contents for a list of worksheets in Excel
Create a table of contents for a list of worksheets in Excel Sumif and Sumifs functions in Excel
Sumif and Sumifs functions in Excel