Some tricks or LINE users should know
LINE is one of the most popular and used messaging and calling applications. According to statistics in April 2014, the number of subscribers using LINE amounted to more than 400 million, a number many customers dream about.
To better understand LINE as well as to understand the 'tricks, tricks' to grasp LINE in your hand, please refer to the following article of Network Administrator.
1. Prevent automatically adding friends from contacts
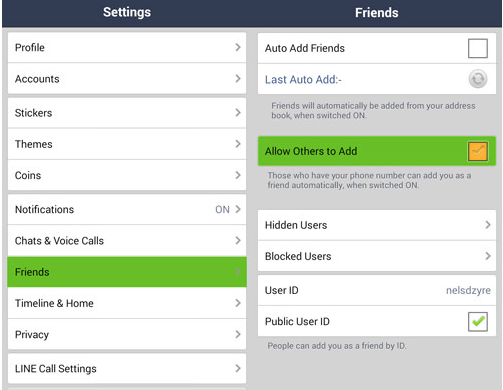
If you don't want to automatically add friends to LINE contacts, you can set this option to turn off. When you turn off the option to add friends automatically, your friends cannot add you to your contacts unless you accept the request.
1. Open the LINE => More => Settings application.
2. Click Friends then uncheck Allow Others to Add.
2. Change the default image quality

By default, any image that you send to friends via Chat Room, "extremely low" quality images. However, you can change the quality of these images before sending them to friends by following the steps below:
1. On the LINE application main interface, select More => Settings.
2. Click on Chat & Voice , then press to select Photo Quality and change from Low to Normal.
3. Change the default ringtone

If you feel that the ringtone currently on the LINE app is too boring, why not try changing it with your favorite ringtones.
1. Open the LINE application, select More => Settings.
2. Click Notification => Tone then select an available ringtone.
3. If you want to create your own ringtone, from the Tone list, find the Other . option at the bottom and then follow the steps to find the ringtone.
4. Delete, Forward or save the message to Note
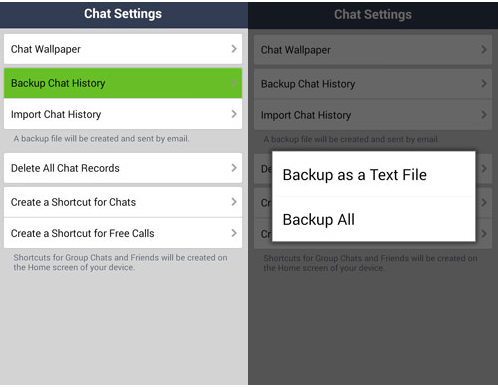
In the Edit Messages section there are a number of options such as deleting messages, or Forwarding messages to another person or saving messages to Note. To do this, follow the steps below:
1. Open any chat room on the LINE application, then press the downward-facing arrow in the top right corner, click Edit Messages.
2. Choose one of the 3 Delete Messages options if you want to delete the message, Forward if you want to forward the message to someone or Save to Notes if you want to save the message to Notes.
3. Select the message you want to apply the options above, then select the messages.
4. After selecting the messages, follow the steps to delete, Forward or save the message.
5. Make a free call

Like Facebook Messenger and Viber, LINE also has a Free Call option that allows users to make free calls to other LINE users.
1. Open the chat room with the person you want to make a call.
2. Click the down arrow icon in the top right corner and click Free Call to start making calls.
6. Turn off game invitations from other LINE users

Game invitations make you feel annoying and uncomfortable.
To turn off the game invitation from other LINE users, follow the steps below:
1. On the LINE application main interface, go to More => Settings => Notifications => Additional Services.
2. Under the Permissions section, leave the Receive Messages option missing .
7. Backup Chat history

Chat history does not automatically save on LINE cloud server so when you remove the application, all your chat history will be lost. To create a copy of the chat history, follow the steps below:
1. Open the conversation you want to save and click the downward-facing arrow in the top right corner then select Chat Settings.
2. Click to select Backup Chat History and then click Backup as a Text File or Backup All . Your backups will be stored on the cloud storage service (storage cloud), such as Dropbox.
3. If you select Backup as a Text File , you cannot restore the chat history. If you select Backup All, you can export the Chat history to restore.
8. View and save images before sharing

To view and save images before sharing on LINE, follow the steps below:
1. On the LINE application, open any chat room with pictures.
2. Click the arrow in the Dropdown menu in the top right corner and then select Photos.
3. Click Save in the bottom corner then select the image you want to save.
Select the location where you want to save the image to the Chat LINE album or save it to your device.
9. Share update Timelines in Chat

If you want to share a Timeline update for someone in the chat room, follow the steps below:
1. On the Timeline page, find the update you want to share.
2. Click and hold the status you posted on the Timeline then select To Chat.
3. Choose the option you want to send: to someone or for a group.
Refer to some of the following articles:
- How to add or delete friends on LINE?
- How to delete LINE account?
- Instructions for changing Profile information on LINE
Good luck!
You should read it
- 2 simple ways to create a Line account on your phone
- How to log out of Line account on Android?
- Instructions for changing Profile information on LINE
- How to adjust line spacing and line spacing in Excel
- Line breaks in Excel
- Just a Line, Google's app that turns the whole world into an exciting 3D drawing board
- What is goal-line in football that can make accurate decisions instead of referees?
- 3 ways down the line in Excel, line break, down row in 1 Excel cell
May be interested
- Top tips for playing classic LINE 98 to help you get high scores
 here are all the best strategies and tips to help you play line 98 for as long as possible.
here are all the best strategies and tips to help you play line 98 for as long as possible. - 12 best command line emulators for Windows
 nowadays, users can get a shell inside windows 10, but many still prefer configurable command line emulators. therefore, this article will introduce to you five of the best command line emulator software for windows 10.
nowadays, users can get a shell inside windows 10, but many still prefer configurable command line emulators. therefore, this article will introduce to you five of the best command line emulator software for windows 10. - Line breaks in Excel
 when you adjust the line stretching on excel will help make the page layout more reasonable, look more professional.
when you adjust the line stretching on excel will help make the page layout more reasonable, look more professional. - What is goal-line in football that can make accurate decisions instead of referees?
 goal-line is a technology used in football, including many types of equipment that can identify and analyze path data, the position of the ball against the goal line is calculated as a goal.
goal-line is a technology used in football, including many types of equipment that can identify and analyze path data, the position of the ball against the goal line is calculated as a goal. - How to Calculate Slope and Intercepts of a Line
 the slope of a line measures how steep the line is. http://www.mathopenref.com/coordslope.html you could also say it is the rise over the run; that is, how much the line rises vertically compared with how much it runs horizontally. being...
the slope of a line measures how steep the line is. http://www.mathopenref.com/coordslope.html you could also say it is the rise over the run; that is, how much the line rises vertically compared with how much it runs horizontally. being... - A lot of users are waiting in line to buy the first Galaxy S20 in Vietnam
 although it is not until tomorrow (march 6), the galaxy s20 trio will officially be available, but from this evening, many users have enlist to line up early to be the first to own. galaxy s20 in vietnam.
although it is not until tomorrow (march 6), the galaxy s20 trio will officially be available, but from this evening, many users have enlist to line up early to be the first to own. galaxy s20 in vietnam. - How to Insert a Dotted Line in Word
 this wikihow teaches you how to add a dotted or dashed line anywhere on a microsoft word document. you can use an easy keyboard shortcut to add a dotted line across the page in all desktop and mobile versions of word. if you want a line...
this wikihow teaches you how to add a dotted or dashed line anywhere on a microsoft word document. you can use an easy keyboard shortcut to add a dotted line across the page in all desktop and mobile versions of word. if you want a line... - 3 ways down the line in Excel, line break, down row in 1 Excel cell
 there will be 3 ways downstream in excel, suitable for each case of content entry. please follow the downstream instructions in excel below for details.
there will be 3 ways downstream in excel, suitable for each case of content entry. please follow the downstream instructions in excel below for details. - How to fix the error is not down the line in Excel
 leaving a line in a cell in excel will have different ways such as using a key combination, or a carriage return option in the toolbar. but there are many people who fail to get down in excel.
leaving a line in a cell in excel will have different ways such as using a key combination, or a carriage return option in the toolbar. but there are many people who fail to get down in excel. - 10 tips and tricks for Facebook users
 facebook is the most popular social network today. the number of participants using the network is increasing. however, along with the development of facebook, some problems also arise. with the 10 tips and tricks below, users can make their accounts more secure, adjust personal settings and many other tips.
facebook is the most popular social network today. the number of participants using the network is increasing. however, along with the development of facebook, some problems also arise. with the 10 tips and tricks below, users can make their accounts more secure, adjust personal settings and many other tips.










 How to log off Viber accounts remotely on iOS and Android
How to log off Viber accounts remotely on iOS and Android Instructions for free group calling on Facebook Messenger
Instructions for free group calling on Facebook Messenger Instructions to turn off notifications on Zalo effectively
Instructions to turn off notifications on Zalo effectively Instructions for connecting friends on Facebook Messenger with Code
Instructions for connecting friends on Facebook Messenger with Code Fix 'Installer Has Failed' error during WhatsApp installation for computer
Fix 'Installer Has Failed' error during WhatsApp installation for computer How to use WhatsApp to chat, call, message your friends
How to use WhatsApp to chat, call, message your friends