4 basic steps to color alternating lines in Microsoft Excel
When having to work with a long spreadsheet with numbers in Excel, the probability of being mistaken between the lines is very high. Therefore, to overcome this situation, we will guide you how to color alternating between lines to distinguish in Excel 2013. Please refer to.
Step 1:
Open the Excel spreadsheet and then black out the lines to fill, as in the example here I select the rows, column Excel from B2 to H9:
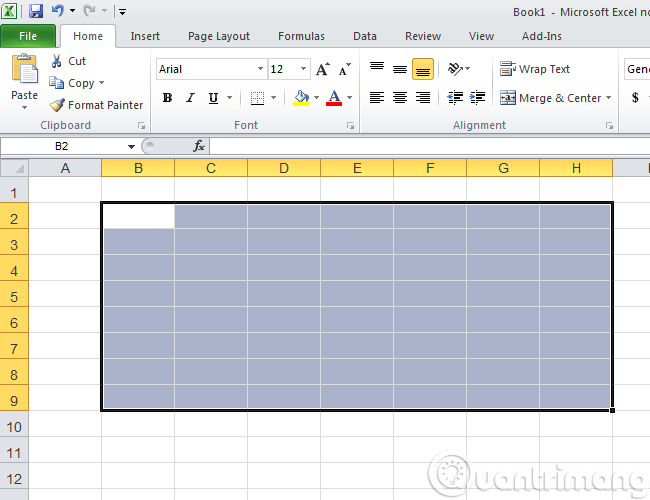
Step 2:
On the menu bar, click the Conditional Formatting item, select New Rule .
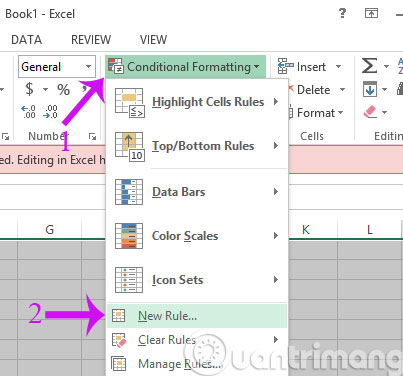
Step 3:
When the New Formatting Rule dialog box appears, click the Use a formula line to determine which cells to format and then enter the following formula line in the Format values where this formula field is true: = MOD (ROW (), 2)> 0 . Then click Format .

Step 4:
When the Formatting Rule dialog box appears, click the Fill tab and select the desired color.

Click OK, and we will have the Excel cells colored alternately as shown below:

Step 5:
If you want to change to another color, click on the Conditional Formatting section and select Manage Rules .
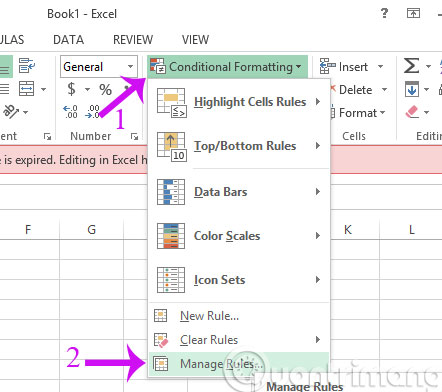
Step 6 : When the new dialog appears, click Edit Rule

Step 7 : Click the Format button to change to the desired color

So, you already know how to color between Microsoft Excel lines. This job is small but it will contribute to minimizing errors in the calculation process for you.
- How to convert numbers into words in Excel?
- So what if you want to interleave color data in Excel?
- The most basic functions in Excel
- How to keep the cells fixed in Excel?
Good luck!
You should read it
- Line breaks in Excel
- How to fix the error is not down the line in Excel
- How to color formula cells in Excel automatically
- Coloring alternating excel lines not everyone knows
- How to hide formulas in Excel
- MS Excel - Lesson 5: Excel formulas and functions
- Guidelines for importing Chemistry formulas in Excel
- Guidance on how to align Excel correctly
May be interested
- How to change gridlines color in Excel?
 the default grid lines in excel are black, but if for some reason you want to change the grid color in excel. if you do not know how to change the color for grid lines you can follow the article below.
the default grid lines in excel are black, but if for some reason you want to change the grid color in excel. if you do not know how to change the color for grid lines you can follow the article below. - Instructions for coloring alternating rows and columns in Excel
 alternating colors in excel is a useful technique to make your spreadsheet more visual. learn how to use conditional formatting in excel 2007 to 2016 to easily distinguish rows and columns.
alternating colors in excel is a useful technique to make your spreadsheet more visual. learn how to use conditional formatting in excel 2007 to 2016 to easily distinguish rows and columns. - Instructions on how to create diagonal lines in Excel box
 manipulating 1 cell into 2 diagonal triangles with a line on excel is a very basic operation and is often performed during the process of creating tables on excel.
manipulating 1 cell into 2 diagonal triangles with a line on excel is a very basic operation and is often performed during the process of creating tables on excel. - Instructions for adding alternate blank lines on Microsoft Excel
 in the process of performing operations on excel spreadsheet, how do you add a white line to the spreadsheet?
in the process of performing operations on excel spreadsheet, how do you add a white line to the spreadsheet? - Excel with hidden lines - How to hide lines and display hidden lines in Excel
 excel with hidden lines - how to hide lines and display hidden lines in excel. sometimes in the process of working, processing data in excel, you need to hide / show the line in excel. if you do not know how to hide lines and display hidden lines in excel, please refer to article vi
excel with hidden lines - how to hide lines and display hidden lines in excel. sometimes in the process of working, processing data in excel, you need to hide / show the line in excel. if you do not know how to hide lines and display hidden lines in excel, please refer to article vi - Spacing lines in Excel
 spacing lines in excel. in the process of editing excel file, sometimes the lines are not spaced as expected or the lines are not spaced evenly. so you want to evenly line the data in excel. the following article will guide fish
spacing lines in excel. in the process of editing excel file, sometimes the lines are not spaced as expected or the lines are not spaced evenly. so you want to evenly line the data in excel. the following article will guide fish - How to Create Lines of Sinewave Spheres in Excel
 in this article, you'll learn to create the image below of sinewave spheres in two perpendicular lines, plus the many possible variations by following the steps laid out. become familiar with the basic image to be created: === the tutorial...
in this article, you'll learn to create the image below of sinewave spheres in two perpendicular lines, plus the many possible variations by following the steps laid out. become familiar with the basic image to be created: === the tutorial... - How to Highlight Every Other Row in Excel
 this wikihow teaches you how to highlight alternating rows in microsoft excel for windows or macos. open the spreadsheet you want to edit in excel. you can usually do this by double-clicking the file on your pc.
this wikihow teaches you how to highlight alternating rows in microsoft excel for windows or macos. open the spreadsheet you want to edit in excel. you can usually do this by double-clicking the file on your pc. - Insert line shortcut in Excel - Shortcut insert Excel
 insert line shortcut in excel - shortcut insert excel. inserting lines into a table in excel is an extremely basic operation, but many users don't know the keyboard shortcuts to do this faster than just using the keyboard. the following dexterity software will introduce readers a number of ways to add lines quickly.
insert line shortcut in excel - shortcut insert excel. inserting lines into a table in excel is an extremely basic operation, but many users don't know the keyboard shortcuts to do this faster than just using the keyboard. the following dexterity software will introduce readers a number of ways to add lines quickly. - Excel 2016 - Lesson 7: Formatting Excel spreadsheets - Complete guide to Excel 2016
 if you have read the article about microsoft word, you must have grasped some basic knowledge about text alignment. let's refer to the article on formatting spreadsheet data in excel 2016 in this article!
if you have read the article about microsoft word, you must have grasped some basic knowledge about text alignment. let's refer to the article on formatting spreadsheet data in excel 2016 in this article!










 Add Save and Close options All Documents documents in Word
Add Save and Close options All Documents documents in Word Instructions for attaching files to PDF files using Foxit Reader
Instructions for attaching files to PDF files using Foxit Reader How to quickly see the total number of pages of Word files?
How to quickly see the total number of pages of Word files? How to save files automatically in Adobe Reader?
How to save files automatically in Adobe Reader? Free note-taking software for Windows 7 and 8
Free note-taking software for Windows 7 and 8 Office files are corrupted after upgrading to Windows 10, how to fix?
Office files are corrupted after upgrading to Windows 10, how to fix?