MS Excel - Lesson 4: Working with lines, columns, sheets
In addition to the content of tables in Excel, operations with lines, columns and sheets in this program are also important. In this article, TipsMake.com will guide you to simple operation to add or remove lines, columns or sheets in Excel tables.
1. Working with lines in Excel
If you want to add a line:
- With the insert line, the new line will be inserted above the current line.
- Method 1 : Place the cursor at the line to insert, go to Insert> Rows.
- Method 2 : Click the right mouse button to enter the name of the line to insert, select Insert

- Method 3 : Right-click on the cell at the line to insert, select Insert > select Entire rows > Ok

To delete the line:
- Place the cursor at the line to delete, go toEdit > Delete . > select Entire row > Ok.
- Right-click on the line name to delete, selectDelete

If you want to hide or show the line:
Sometimes with spreadsheets that are too long you need to hide some unfamiliar lines that are easy to control, you do the following:
- Black out the lines to hide, go toFormat > Row > Hide or right-click and choose Hide:
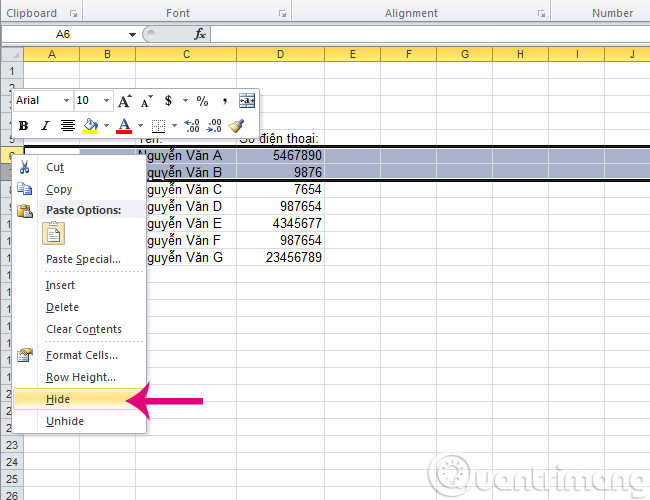
- When you need to review the hidden lines, blacken the two lines adjacent to the hidden area (if hiding lines 3 and 4, you must highlight lines 2 - 5) -> go toFormat > Row > Unhide. ( Another way is to right-click and choose Unhide):

Line height:
If you want to change the height of the line, you can use the mouse pointer to enter the line separating the two line names and drag it or you can do the following:
- Go toFormat > Row > Height , type the height of the line> Ok, or right-click and select Row Height as shown below:
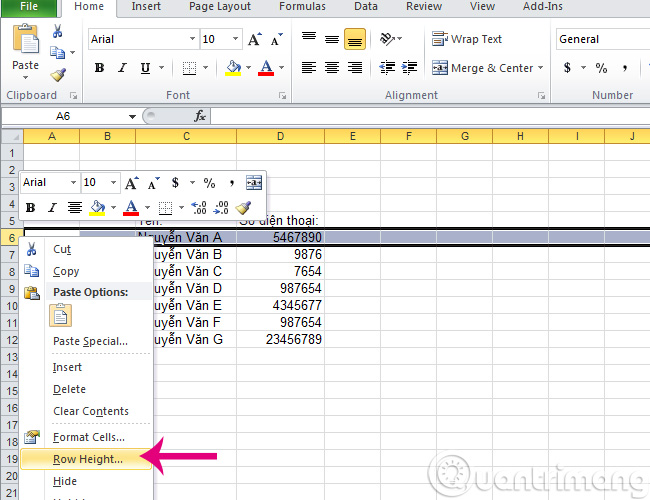
- You can fix the height of the cell corresponding to the data in the cell by going to Format > Row > AutoFit or double-clicking on the line between two line names. With Excel 2010 and above, select the Home> Format> AutoFit Row Height tab as shown:
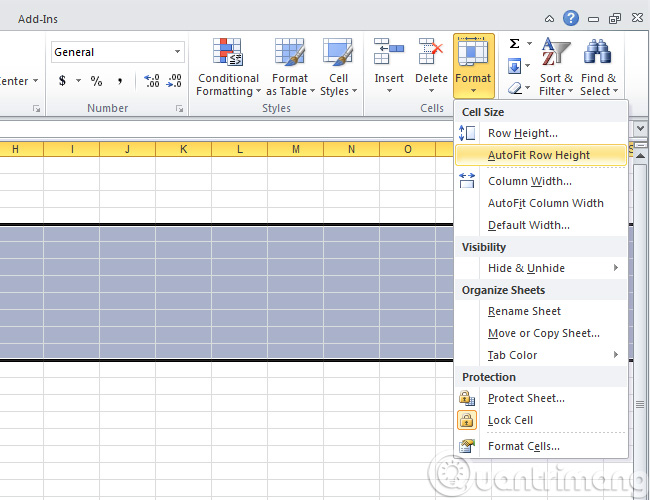
2. Manipulate columns in Excel
To add a column:
With column insertion, the new column will be inserted to the left of the current column:
- Method 1 : Place the cursor at the column to insert, go to Insert > Columns.
- Method 2 : Click the right mouse button to enter the column name to insert, select Insert.
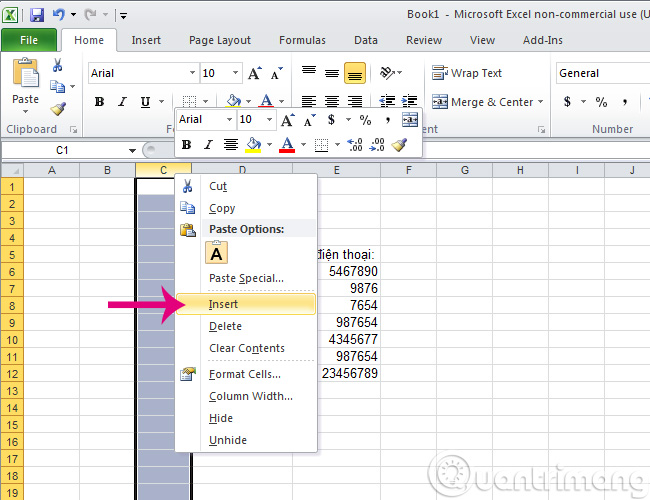
- Method 3 : Right-click the cell in the column to insert, select Insert > tick Entire columns > Ok.
To delete a column:
Place the cursor at the column to delete, go to Edit > Delete . > select Entire column > Ok.
Right-click on the column name to delete, select Delete.

To hide, show the column:
Sometimes with spreadsheets that are too wide you need to hide some unnecessary columns for easy control, you do the following:
- Black out the columns to hide, go to Format > Column > Hide
- When you need to review the hidden columns, you blacken the two columns adjacent to the hidden area (if hiding columns C, D and E, you must highlight the column BF) -> go to Format > Column > Unhide.
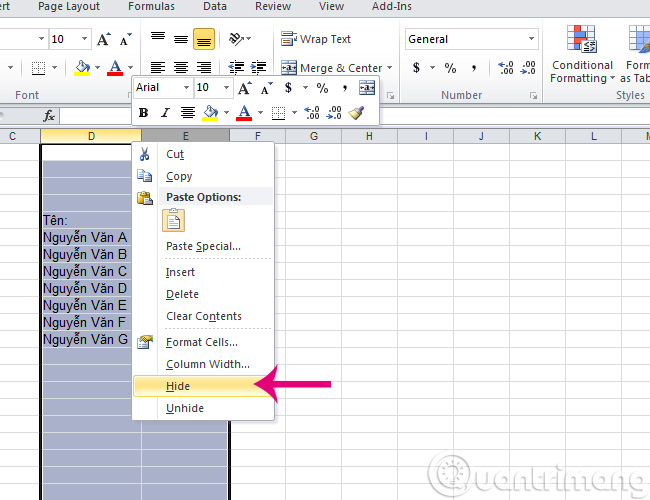
Adjust the width of the column:
If you want to change the width of the column, you can use the mouse pointer to enter the line separating the two column names and dragging, or you can do the following:
Go to Format > Column > Width . , type width> Ok:

You can fix the width of the column corresponding to the data in the column by going to Format > Column > AutoFit Selection or double-clicking the divider between the two column names. From Excel 2010 and above, go to Home> Format> AutoFit Column Width tab as shown below:

3. Working with cells:
To insert a cell:
Place the cursor in the cell to be added, go to Insert > Cells . or right-click the cell to add select Insert

- Shift right cells : inserting cells and pushing data to the right

- Shift cells : Insert cell and data will be pushed down

To remove cells:
Place the cursor in the cell to be deleted, go to Edit > Delete . or right-click the box to delete Delete .

- Shift cells left : Delete a cell and the data will be left to the left

- Shift cells up : delete cells and drag data from the bottom up

4. Manipulating Sheet (Worksheet):
If you want to add a new sheet:
- The new Worksheet will be added to the left of the current Sheet.
- Method 1 : Go to Insert > Worksheet.
- Method 2 : Right-click the sheet name, select Insert . > select Worksheet > Ok:

So what if you want to add a sheet as a copy from another sheet?
In essence, this work is that you create a new sheet whose contents are exactly the same as the existing sheet, manipulating the following:
- Right-click on the sheet name you want to copy and choose Move or Copy .

- To book : is the file name containing the original Sheet.
- Before sheet : is the new Sheet location in the previous sheet (in this example, either Sheet1 or Sheet2 or Sheet3 or last placed.
- Create a copy : Is it possible to create a copy, if you do not select this option, the work you do only has the effect of moving the Sheet.
To move and rename Sheet:
- You can follow the above method to move the sheet or simply use the mouse to drag a certain sheet to the required location.
- If you want to rename a sheet, double-click the sheet name or right-click the sheet name to change it to Rename.
To delete the sheet:
Note that when you delete a sheet, you cannot redo it, so before deleting the sheet you must be sure.
- Method 1: Double-click on the sheet to delete, select Delete.
- Method 2 : Select the Sheet to delete, go to Edit > Delete Sheet
So with the content of this article, if you read each item carefully, it is only a matter of practice to completely master the spreadsheet. You can use the previous exercise to do some basic operations with your spreadsheet.
Good luck!
You should read it
- Steps to lock columns in Excel
- Complete tutorial of Excel 2016 (Part 6): Change the size of columns, rows and cells
- How to keep Excel and Excel columns fixed?
- Manipulating tables editing in Excel
- How to number columns automatically in Excel
- 2 ways to separate column Full and Name in Excel
- Ways to hide data on Excel
- How to equalize line, column, and cell sizes in Excel
May be interested
- Excel with hidden lines - How to hide lines and display hidden lines in Excel
 excel with hidden lines - how to hide lines and display hidden lines in excel. sometimes in the process of working, processing data in excel, you need to hide / show the line in excel. if you do not know how to hide lines and display hidden lines in excel, please refer to article vi
excel with hidden lines - how to hide lines and display hidden lines in excel. sometimes in the process of working, processing data in excel, you need to hide / show the line in excel. if you do not know how to hide lines and display hidden lines in excel, please refer to article vi - How to automatically color rows and columns in Excel
 to automatically color excel columns and rows when clicking, we will use vba.
to automatically color excel columns and rows when clicking, we will use vba. - How to freeze, hide rows and columns in Google Sheets
 freezing or hiding columns or rows in google sheets makes it easier for us to have multi-column data tables.
freezing or hiding columns or rows in google sheets makes it easier for us to have multi-column data tables. - The easiest way to Hide rows in Excel
 hiding unnecessary rows and columns will make excel sheets less cluttered, especially with large sheets. hidden rows will not appear, but will still affect the formulas in the worksheet.
hiding unnecessary rows and columns will make excel sheets less cluttered, especially with large sheets. hidden rows will not appear, but will still affect the formulas in the worksheet. - Types of data hiding in Excel - Hide pictures, graphs, rows, columns
 tipsmake introduce to you part 3: how to hide photos, graphs, drawings, lines, columns in excel
tipsmake introduce to you part 3: how to hide photos, graphs, drawings, lines, columns in excel - MS Excel 2007 - Lesson 5: Edit Worksheet
 editing a spreadsheet in excel 2007 includes operations like: inserting cells, inserting rows / lines and inserting columns, deleting rows, deleting cells, deleting columns, finding data, replacing data or checking spelling, go to a certain cell in the spreadsheet.
editing a spreadsheet in excel 2007 includes operations like: inserting cells, inserting rows / lines and inserting columns, deleting rows, deleting cells, deleting columns, finding data, replacing data or checking spelling, go to a certain cell in the spreadsheet. - This is a very useful function in Google Sheets but not many people know it
 there are times when you need to convert columns into rows or convert data from rows to columns, of course, retyping 'manually' takes time, so remember the transpose function,
there are times when you need to convert columns into rows or convert data from rows to columns, of course, retyping 'manually' takes time, so remember the transpose function, - List of common shortcuts for Google Sheets on Chrome OS (Part 3)
 google sheets consists of worksheets, each sheet consists of multiple cells created by rows and columns, the toolbar supports basic tools such as formatting sheets, cells, text, inserting charts, images, ... .
google sheets consists of worksheets, each sheet consists of multiple cells created by rows and columns, the toolbar supports basic tools such as formatting sheets, cells, text, inserting charts, images, ... . - MS Excel 2007 - Lesson 10: Modify columns, rows and cells
 when you open a new blank workbook in excel 2007, cells, columns, and rows are set to default sizes. you can change the size of each cell, column and row, as well as insert new columns, rows and cells if needed.
when you open a new blank workbook in excel 2007, cells, columns, and rows are set to default sizes. you can change the size of each cell, column and row, as well as insert new columns, rows and cells if needed. - How to fix multiple lines in Excel
 how to fix multiple lines in excel. in an excel spreadsheet with a long volume of information, containing multiple rows of columns, when you move your mouse down the bottom rows, the headlines are not displayed. in long tables, users need to keep the subject line fixed so that it is always displayed, even if you scroll down.
how to fix multiple lines in excel. in an excel spreadsheet with a long volume of information, containing multiple rows of columns, when you move your mouse down the bottom rows, the headlines are not displayed. in long tables, users need to keep the subject line fixed so that it is always displayed, even if you scroll down.










 How to delete, replace or edit links in PDF documents with PDF Link Editor
How to delete, replace or edit links in PDF documents with PDF Link Editor Word 2016 Complete Guide (Part 25): How to check and protect Word documents
Word 2016 Complete Guide (Part 25): How to check and protect Word documents How to create a drop list in Excel 2016
How to create a drop list in Excel 2016 How to delete OneNote data on Windows 10
How to delete OneNote data on Windows 10 Great way to search for Gmail, search for super cool things
Great way to search for Gmail, search for super cool things The spell check software is free
The spell check software is free