3 ways down the line in Excel, line break, down row in 1 Excel cell
In the process of using Excel, with long or simple content we want to center the content to display a more balanced display, we need to go down the line. However, getting down in Excel is not the same as Word when you just press Enter.
If you press Enter on Excel, by default we will be moved to another cell to enter the content, not the content in the same line. So how can I get down in an Excel box, the problem seems simple but not everyone knows how to do it? The following article of Network Administrator will guide you to read 3 ways to get down in Excel.
The following article applies to Excel 2007. With other versions, you do the same way.
- How to activate Microsoft Office 2016 Professional Plus for free
- Instructions on how to set a password to protect the Excel file safely
- These are the most basic functions in Excel that you need to understand
There will be 3 ways downstream in Excel , suitable for each case of content entry. Please follow the downstream instructions in Excel below for details.
Method 1: Get off the Excel line with Alt + Enter
To get down to the row in Excel, we will use Alt + Enter . For example, when entering content such as images with long content will be overflowed to the right. To break the line below, put a mouse pointer in the position you want to get down , then press Alt + Enter to get down the line.

The result will be as shown below. The content has been put in one line. We then proceed to edit, re-align the content accordingly.

Method 2: Use Wrap Text to Excel line
We also enter the content into an Excel line, then click on the text that has been entered, then click on the Wrap Text feature above.
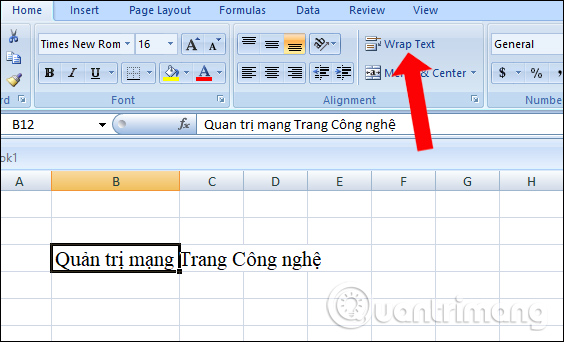
Content results will also drop as shown. You re-align the content for a more beautiful layout.
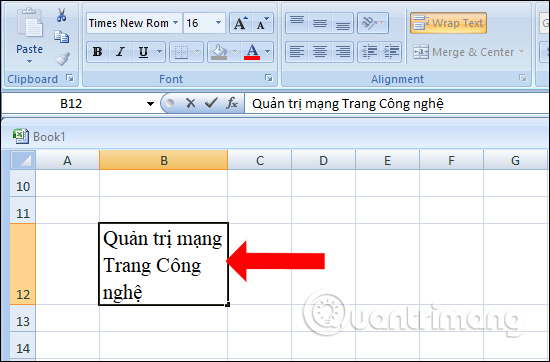
Method 3: Adjust in Format Cells to Excel line
Step 1:
You click on the text content entered in Excel and right-click and choose Format Cells . that appears in the list.
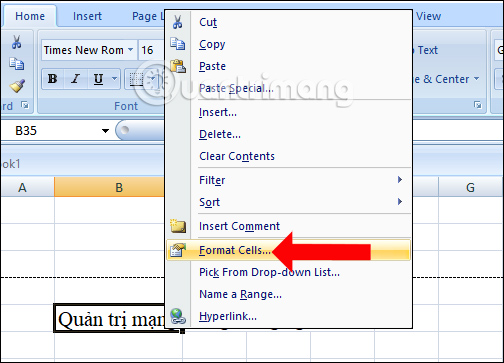
Step 2:
A new dialog box appears. Here, press the Alignment tab and then click on Wrap text as shown below.
In addition, here you can customize more with example properties between content, corner, change Fonts, create frames for cells . Click OK to save.

Step 3:
The text will also be transferred to the line without going to another column. At the same time the content in the stream will also be automatically aligned, but we do not need to manually edit.
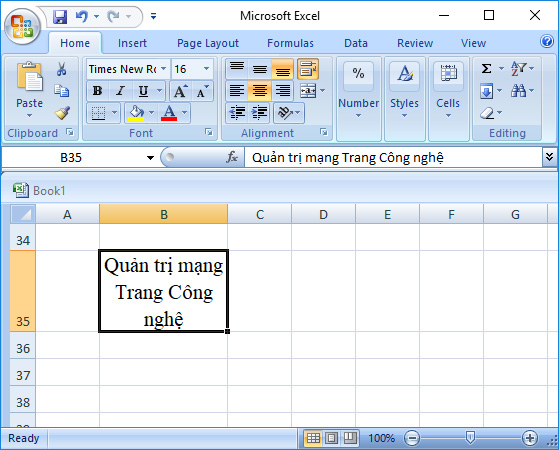
Here are 3 ways to get down to Excel in a very simple way. If you want the content in Excel cells to be automatically aligned, adjust in Format Cells, the content will be adjusted to match the width of the column containing it.
Video tutorial down the line, break the line in Excel
Hopefully with this detailed guide you can present your spreadsheet better.
See more:
- How to number columns automatically in Excel
- How to use SUMPRODUCT function in Excel
- How to rotate paper size in Excel
I wish you all success!
You should read it
- Instructions automatic text carriage return in Excel - Auto line breaks when the width of the column in Excel
- Instructions for adding alternate blank lines on Microsoft Excel
- How to disable Hyperlink in Excel
- MS Excel - Lesson 4: Working with lines, columns, sheets
- 4 basic steps to color alternating lines in Microsoft Excel
- How to automatically wrap lines in Excel (Wrap Text in Excel)
- Guidance on how to align Excel correctly
- How to indent the line in Excel
May be interested
- Line breaks in Excel
 when you adjust the line stretching on excel will help make the page layout more reasonable, look more professional.
when you adjust the line stretching on excel will help make the page layout more reasonable, look more professional. - How to change spreadsheet color lines in Excel
 the default line on excel spreadsheets has quite fuzzy colors, which confuse users if used for a long time. however, you can also change the cell line color in excel.
the default line on excel spreadsheets has quite fuzzy colors, which confuse users if used for a long time. however, you can also change the cell line color in excel. - How to automatically create valuable cell borders in Excel
 there are many ways of highlighting valuable cells in excel, such as creating borders for cells automatically when entering values.
there are many ways of highlighting valuable cells in excel, such as creating borders for cells automatically when entering values. - Complete tutorial of Excel 2016 (Part 5): Basics of cells and ranges
 whenever you work with excel, you will need to enter information - or content - into the cells . cells are the basic building blocks of a spreadsheet. you will need to learn the basics of cells and cell contents to calculate, analyze, and organize data in excel.
whenever you work with excel, you will need to enter information - or content - into the cells . cells are the basic building blocks of a spreadsheet. you will need to learn the basics of cells and cell contents to calculate, analyze, and organize data in excel. - 3 ways to highlight cells or rows in Excel
 an easy way to simplify your spreadsheet is to highlight checkboxes and rows with checkboxes so they stand out.
an easy way to simplify your spreadsheet is to highlight checkboxes and rows with checkboxes so they stand out. - How to equalize line, column, and cell sizes in Excel
 instead of having to adjust the width and height of columns and manual lines in excel, you can use the available resizing tool.
instead of having to adjust the width and height of columns and manual lines in excel, you can use the available resizing tool. - How to Create a List in Cells in Excel
 if you want to know how to create a list of multiple lines in a cell on microsoft excel, read this article! whether it's creating a bulleted list with line breaks, a numbered list, or a drop-down list, it's easy once you know where the options are. today's tipsmake will show you three useful ways to insert any kind of list into cells in excel.
if you want to know how to create a list of multiple lines in a cell on microsoft excel, read this article! whether it's creating a bulleted list with line breaks, a numbered list, or a drop-down list, it's easy once you know where the options are. today's tipsmake will show you three useful ways to insert any kind of list into cells in excel. - Shortcut to return to the current cell in Excel
 there are many ways to navigate in a large spreadsheet, but it is very common to drag the scroll bar too much, causing the current cell to disappear.
there are many ways to navigate in a large spreadsheet, but it is very common to drag the scroll bar too much, causing the current cell to disappear. - How to convert formulas to values in Excel
 in some cases users just want to display the calculated value in a cell instead of leaving the formula there. because you don't want to change the data, the cell's reference cell will be changed, or you simply don't want to show the cell's formula to others. you can do how to convert a formula to a value in the following ways.
in some cases users just want to display the calculated value in a cell instead of leaving the formula there. because you don't want to change the data, the cell's reference cell will be changed, or you simply don't want to show the cell's formula to others. you can do how to convert a formula to a value in the following ways. - How to break Excel Password without software
 how to break excel password without software- you accidentally discovered a certain excel file containing password protection? are you having trouble opening an excel file that contains a password? do not worry, i will show you how to break the password (password) excel extremely stark
how to break excel password without software- you accidentally discovered a certain excel file containing password protection? are you having trouble opening an excel file that contains a password? do not worry, i will show you how to break the password (password) excel extremely stark










 The 5 best Microsoft Office file recovery tools
The 5 best Microsoft Office file recovery tools How to format borders and background colors for Excel tables
How to format borders and background colors for Excel tables How to delete horizontal lines in Word
How to delete horizontal lines in Word Invite download Power-user, create professional Slide for PowerPoint in 1 minute
Invite download Power-user, create professional Slide for PowerPoint in 1 minute How to delete vertical lines in Word
How to delete vertical lines in Word Shortcut guide, abbreviated in Excel
Shortcut guide, abbreviated in Excel