Adjust the spacing between columns in Word
Column text often makes the content easier to read because the line length is shorter.It is also possible to use smaller font than usual.So you can adjust the content of the text to fit a page.The type of document determines the number of columns and the width of each column.Typically between 40 and 60 characters per line.More or less can be difficult to read.
If the space between columns is too narrow, the reader is likely to continue reading one line from one column to the next instead of reading the content from one column to another.So to adjust the distance between the columns you can choose one of the following 2 ways!
1. Method 1
After you have typed the text, highlighted it and selected the column splitting operation in Page Layout -> Column, select More Column.

For Word 2013, select Columns from the Page Layout menu.Then adjust the spacing between the columns in the Spacing section.
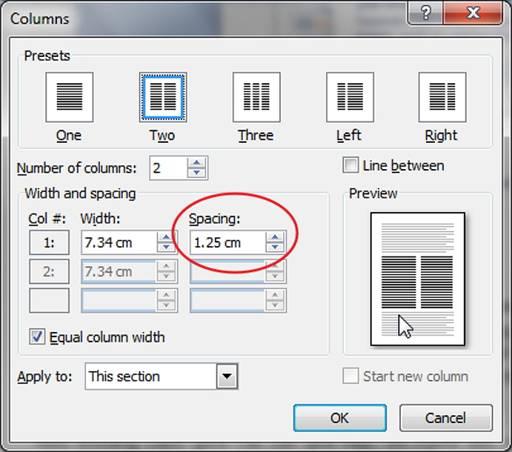
The length of a line is usually shorter when the text is divided into columns.Therefore, you should be aware of the indentation on a paragraph.Encourage you to use paragraph indentation with small spacing or not even indentation.
2. Method 2: Quickly access the Columns dialog box
Many column formatting options are in the Columns dialog box.To quickly open this dialog box, you can place the cursor at any column and double click on the space in the horizontal ruler as shown below:
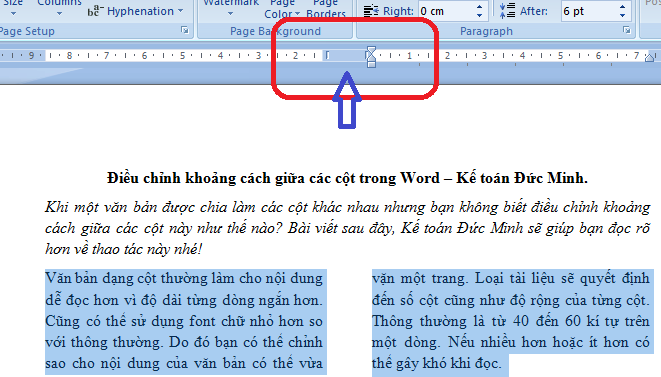
You should read it
- Word 2013 Complete Guide (Part 13): Divide the text column
- Tips for handling columns in Microsoft Word
- How to split columns in Word - Instructions on dividing columns in Word 2007, 2010, 2013, 2016
- Decorate text like a newspaper page in Word
- How to repeat the title bar in the Word list table
- Use the Microsoft Word Replace feature to invert the words in the column
- How to adjust the size of Word table cells equally
- Steps to lock columns in Excel
May be interested
- Spacing rows and columns in Excel beautifully
 spacing rows and columns in excel beautifully. when editing text in excel, you will come across cases where rows or columns of unequal width make your text look bad. after editing is finished, we need to readjust for v
spacing rows and columns in excel beautifully. when editing text in excel, you will come across cases where rows or columns of unequal width make your text look bad. after editing is finished, we need to readjust for v - How does the word in Microsoft Word jump?
 when you enter the content in word, there is a spelling error, although we do not press enter or adjust the vietnamese typing tool on the machine. this may be due to problematic auto-spacing in word.
when you enter the content in word, there is a spelling error, although we do not press enter or adjust the vietnamese typing tool on the machine. this may be due to problematic auto-spacing in word. - How to Double Line Spacing on Word
 changing line spacing will make content and notes in word documents easier to read when printed. today's tipsmake will show you how to space lines on all versions of word and operating systems.
changing line spacing will make content and notes in word documents easier to read when printed. today's tipsmake will show you how to space lines on all versions of word and operating systems. - How to Double Space in Word
 changing the line spacing can make a word document easier to read and make notes on when printed. follow this guide to change the spacing in any version of word, regardless of your operating system. click the design tab. it's at the top of...
changing the line spacing can make a word document easier to read and make notes on when printed. follow this guide to change the spacing in any version of word, regardless of your operating system. click the design tab. it's at the top of... - How to create cell spacing in a Word table
 adding space between cells in a table will make the table easier to see and not stick together. the following article will guide you on how to create space between cells in a word table.
adding space between cells in a table will make the table easier to see and not stick together. the following article will guide you on how to create space between cells in a word table. - How to split columns in Word and tips or handle columns in Word
 the following article will guide you in detail how to split columns in word and tips or handle columns in word
the following article will guide you in detail how to split columns in word and tips or handle columns in word - Word 2013 Complete Guide (Part 13): Divide the text column
 join tipsmake.com to learn about how to divide text columns in word 2013 in the article below!
join tipsmake.com to learn about how to divide text columns in word 2013 in the article below! - Word 2013 Complete Tutorial (Part 9): Use Line and Paragraph Spacing
 when editing and formatting text, you'll need to pay attention to the line and paragraph spacing tool - line spacing and paragraph. below is a guide on how to stretch letters, stretch lines and stretch paragraphs on word documents 2013. invite you to consult!
when editing and formatting text, you'll need to pay attention to the line and paragraph spacing tool - line spacing and paragraph. below is a guide on how to stretch letters, stretch lines and stretch paragraphs on word documents 2013. invite you to consult! - Instructions on how to break columns in Word simply and quickly
 presenting text in columns will help your document look like a newspaper or newsletter page, while increasing aesthetics, readability and faster reading speed. this article will guide you how to break columns in word in the simplest and fastest way.
presenting text in columns will help your document look like a newspaper or newsletter page, while increasing aesthetics, readability and faster reading speed. this article will guide you how to break columns in word in the simplest and fastest way. - How to adjust word spacing on PowerPoint
 when changing the stretch or elastic distance between words in a powerpoint slide, the width of the text is not changed.
when changing the stretch or elastic distance between words in a powerpoint slide, the width of the text is not changed.










 Instructions on how to use the ROUND function in excel
Instructions on how to use the ROUND function in excel 6 errors to avoid when writing email subject
6 errors to avoid when writing email subject How to format and print Excel file page
How to format and print Excel file page How to link data between excel files together
How to link data between excel files together How to create background music for all slides in powerpoint
How to create background music for all slides in powerpoint How to display alignment frame in Word 2010?
How to display alignment frame in Word 2010?