How to Remove a Blank Page in Word
Method 1 of 2:
Removing Extra Paragraphs and Page Breaks
-
 Open the document in Word. In many cases, blank pages in a Word document result from extra added paragraphs or page breaks. To find out if this is what's causing you trouble, you should enable format markers in Word.
Open the document in Word. In many cases, blank pages in a Word document result from extra added paragraphs or page breaks. To find out if this is what's causing you trouble, you should enable format markers in Word. -
 Press Ctrl+⇧ Shift+8 (Windows) or ⌘ Cmd+8 (Mac). Now you will see paragraph markers (¶) at the beginning of each blank line, as well as at the end of existing paragraphs. You may also see lines that say 'Page Break.'[1]
Press Ctrl+⇧ Shift+8 (Windows) or ⌘ Cmd+8 (Mac). Now you will see paragraph markers (¶) at the beginning of each blank line, as well as at the end of existing paragraphs. You may also see lines that say 'Page Break.'[1] -
 Go to the blank page. If you see a ¶ or a line that says 'Page Break' on the blank page, you'll need to delete it.
Go to the blank page. If you see a ¶ or a line that says 'Page Break' on the blank page, you'll need to delete it. -
 Highlight the ¶ mark or Page Break with your mouse. If you see both (or more than one of each), highlight it all at once.
Highlight the ¶ mark or Page Break with your mouse. If you see both (or more than one of each), highlight it all at once. -
 Hit the Delete key. This should delete all the ¶ marks and page breaks. You may need to hit Delete a few more times to delete the entire page.
Hit the Delete key. This should delete all the ¶ marks and page breaks. You may need to hit Delete a few more times to delete the entire page.- If there's a paragraph mark that you cannot delete, it's likely at the end of a table.[2] See Removing a Blank Page at the End of a Table.
-
 Turn off the paragraph marks. Now you can make those markers invisible again. Click the ¶ icon or use one of these keyboard shortcuts:
Turn off the paragraph marks. Now you can make those markers invisible again. Click the ¶ icon or use one of these keyboard shortcuts:- Windows: Ctrl+⇧ Shift+8
- Mac: ⌘ Cmd+8
Method 2 of 2:
Removing a Blank Page at the End of a Table
-
 Open the document in Word. Undeletable blank pages can occur in documents that end with tables. The table's position requires Word to store the document's formatting data in an empty paragraph just beneath the table.[3] You can't delete this paragraph, but you can reduce it to remove the blank page.
Open the document in Word. Undeletable blank pages can occur in documents that end with tables. The table's position requires Word to store the document's formatting data in an empty paragraph just beneath the table.[3] You can't delete this paragraph, but you can reduce it to remove the blank page.- Try this method if you're using a Word template (e.g., resumes, charts, pamphlets), as these typically contain tables.
-
 Navigate to the Table Tools tab. If you don't see the tab at the top of the screen, click somewhere in the text just above the blank page and it should appear.
Navigate to the Table Tools tab. If you don't see the tab at the top of the screen, click somewhere in the text just above the blank page and it should appear. -
 Click 'Layout' on the Table Tools tab. The table settings will appear in the top bar.
Click 'Layout' on the Table Tools tab. The table settings will appear in the top bar. -
 Select 'View Gridlines.' Now you should see visible lines surrounding the text that comes just before the unwanted blank page.
Select 'View Gridlines.' Now you should see visible lines surrounding the text that comes just before the unwanted blank page. -
 Enable paragraph marks. This will make a bunch of paragraph symbols (¶) appear on your page. Here's how:[4]
Enable paragraph marks. This will make a bunch of paragraph symbols (¶) appear on your page. Here's how:[4]- Windows: Ctrl+⇧ Shift+8
- Mac: ⌘ Cmd+8
-
 Select the ¶ just beneath the table. If you see more than one ¶, use your mouse to select them all.[5]
Select the ¶ just beneath the table. If you see more than one ¶, use your mouse to select them all.[5] -
 Navigate to the Home tab. Now that the paragraph marker is selected, it's time to change its font size.
Navigate to the Home tab. Now that the paragraph marker is selected, it's time to change its font size. -
 Click once inside the font size box. The box contains a number (e.g. 12), and is just beside the name of the font (e.g. Times New Roman).
Click once inside the font size box. The box contains a number (e.g. 12), and is just beside the name of the font (e.g. Times New Roman). -
 Press 1 and then press ↵ Enter. This will reduce the size of the hidden paragraph so it doesn't require its own entire blank page. The blank page should disappear immediately.
Press 1 and then press ↵ Enter. This will reduce the size of the hidden paragraph so it doesn't require its own entire blank page. The blank page should disappear immediately. -
 Turn off the paragraph marks. Now you can make those markers invisible again. Click the ¶ icon or use one of these keyboard shortcuts:
Turn off the paragraph marks. Now you can make those markers invisible again. Click the ¶ icon or use one of these keyboard shortcuts:- Windows: Ctrl+⇧ Shift+8
- Mac: ⌘ Cmd+8
4 ★ | 82 Vote
You should read it
- Navigate directly from table to table in Word 2013
- How to Do a Hanging Indent
- Word 2013 full-text tutorial (Part 12): How to break pages, paragraph breaks
- What is about: blank? How to remove about: blank?
- How to Start a Summary Paragraph
- How to handle a Word table overflowing to a new page
- Fix Chrome browser error showing a blank screen
- Full Word Tutorial 2016 (Part 7): Use Line and Paragraph Spacing
May be interested
- Page numbering steps in Microsoft Word Microsoft
 page numbering in microsoft word is a basic and very simple operation when you work with documents. for those who often have to print references, manuals, and textbooks, creating page numbers will help viewers find content faster, through the table of contents in word.
page numbering in microsoft word is a basic and very simple operation when you work with documents. for those who often have to print references, manuals, and textbooks, creating page numbers will help viewers find content faster, through the table of contents in word. - How to turn to a new page and add a new page in Word
 how to turn to a new page and add a new page in word. for office workers, the word software is one of their most basic tools, with word users can create a lot of different content through the editing of typed text. word now owns many outstanding features that support the maximum for users.
how to turn to a new page and add a new page in word. for office workers, the word software is one of their most basic tools, with word users can create a lot of different content through the editing of typed text. word now owns many outstanding features that support the maximum for users. - Simple way to remove page breaks in Microsoft Word
 instructions for the simplest way to remove page breaks in microsoft word
instructions for the simplest way to remove page breaks in microsoft word - How to type pages in Word 2010
 when numbering pages in word 2010, especially when making dissertation reports, references, guidelines will make the document easier to see and scientific.
when numbering pages in word 2010, especially when making dissertation reports, references, guidelines will make the document easier to see and scientific. - How to type pages in Word 2007 from any page
 page numbering in word 2007 is a mandatory requirement when making essays and discussions. the number of pages in word is not difficult, but it is more complicated to type pages in sections, or start from a page other than the first page.
page numbering in word 2007 is a mandatory requirement when making essays and discussions. the number of pages in word is not difficult, but it is more complicated to type pages in sections, or start from a page other than the first page. - Number pages in Word 2003, insert special characters, date and time into Word
 page numbering in word 2003 makes it easy to set up automatic indexing, find the content you need quickly. this is the simplest page numbering guide on word 2003.
page numbering in word 2003 makes it easy to set up automatic indexing, find the content you need quickly. this is the simplest page numbering guide on word 2003. - How to number pages in Word 2007
 page numbering on word is a basic operation and is often done, making the document more intuitive and scientific.
page numbering on word is a basic operation and is often done, making the document more intuitive and scientific. - How to number pages on Word 2013
 for page numbering on word 2013, we also perform the same operation as page numbering in word 2007, or page numbering on 2010.
for page numbering on word 2013, we also perform the same operation as page numbering in word 2007, or page numbering on 2010. - How to remove extra spaces, remove extra spaces, extra lines in Word
 how to remove extra spaces, remove extra spaces, extra lines in word. in your text, there are unnecessary gaps, blank lines, or extra spaces that cause a loss of presentation aesthetics, but you don't know how to delete them quickly.
how to remove extra spaces, remove extra spaces, extra lines in word. in your text, there are unnecessary gaps, blank lines, or extra spaces that cause a loss of presentation aesthetics, but you don't know how to delete them quickly. - Word 2013 Complete Guide (Part 6): Aligning page layout
 page layout affects how content appears on the page including orientation, margins and page size. join tipsmake.com to find out more about page layout in word 2013!
page layout affects how content appears on the page including orientation, margins and page size. join tipsmake.com to find out more about page layout in word 2013!
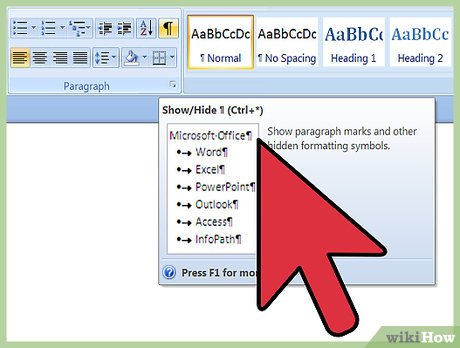

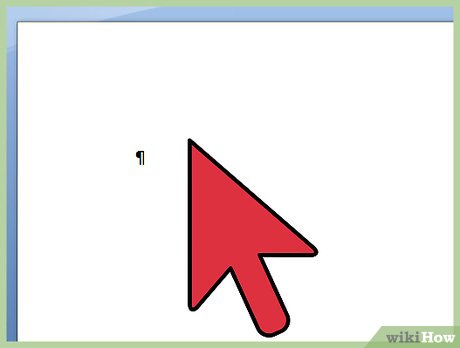
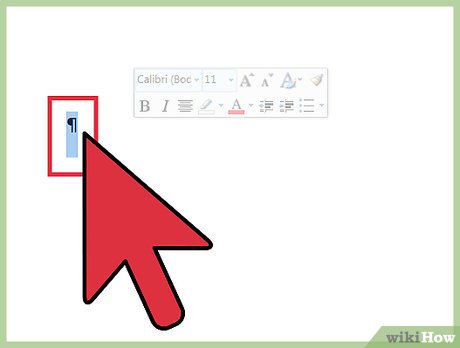




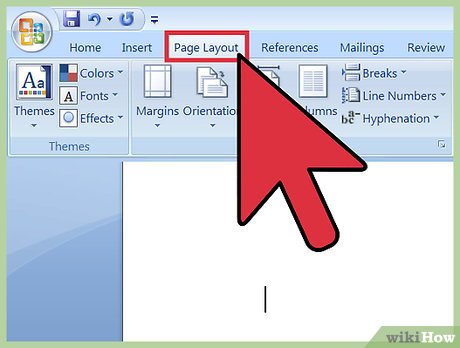
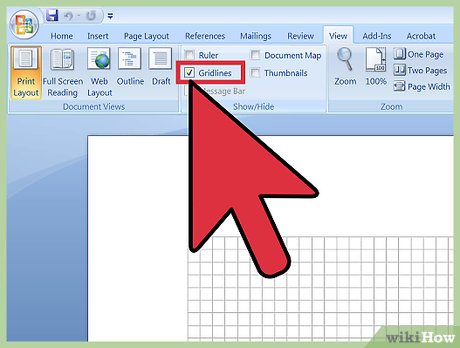



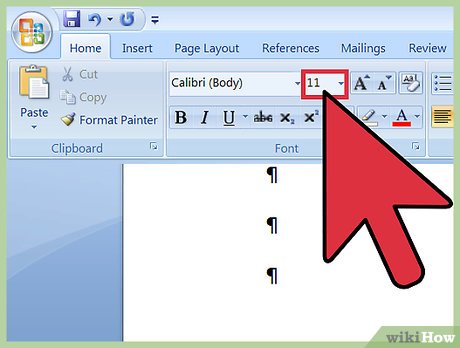












 How to Check a Word Count in Microsoft Word
How to Check a Word Count in Microsoft Word How to Insert a Line in Word
How to Insert a Line in Word How to Wrap Text in Word
How to Wrap Text in Word How to Add a Footnote to Microsoft Word
How to Add a Footnote to Microsoft Word How to Make a Calendar in Word
How to Make a Calendar in Word How to Redline a Document in Microsoft Word
How to Redline a Document in Microsoft Word