2 ways to create horizontal lines extremely fast in WORD
Method 1: Create horizontal lines quickly using the Enter key
You can use the icons and then press Enter to create arbitrary horizontal lines in Word.
Horizontal lines in bold: press successive 3 underscores ___ then press the Enter key.
Double lines: you press 3 === in a row then press Enter to create a line.
Third line: you press consecutive 3 sharps ### then press the Enter key to quickly create the third line.
Dark square dots: you press 3 stars in a row *** and press the Enter key.
Ziczac line : you press 3 consecutive marks ~~~ then press the Enter key to create the line.
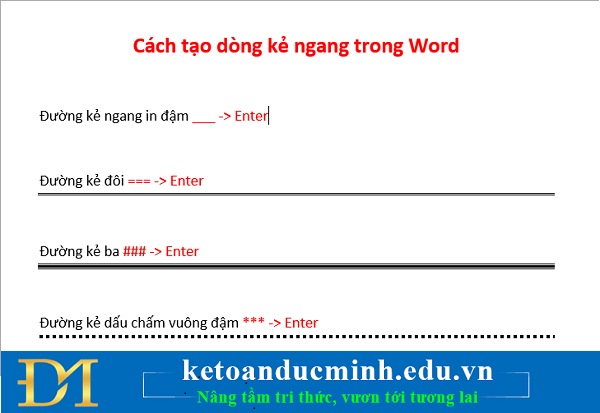
Method 2: Create horizontal lines using the Border
You can also use the Border Bottom of the Border feature to create more horizontal lines and more colors for horizontal lines as follows:
Step 1: Put the cursor on the line you want to create the horizontal line below.Next, select Design -> Page Borders tab.

Step 2: Appears Borders and Shading, select the Borders tab, in the Settings section select None (1), next select the horizontal style in the Style (2) section, select the color in the Color (3) section, thickness of the horizontal line in the Width (4).
Select None, select the horizontal style in the Style section

Next, select the lower border icon (note that the lower border is selected in blue, while the upper border, the left border, the right border are not gray), After the settings are complete Click OK to create the horizontal line.
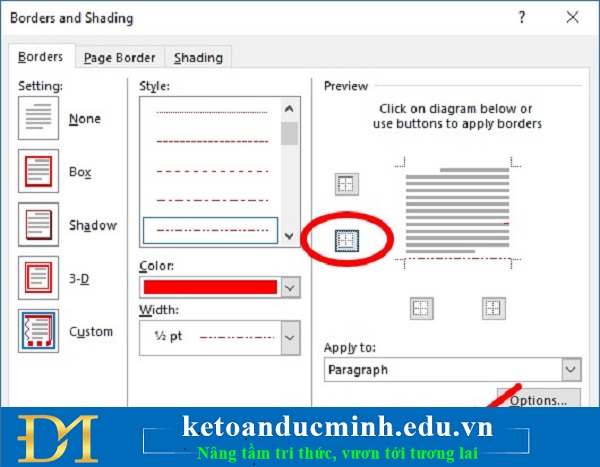
So you will create horizontal lines as you have set.
Create horizontal lines as set

To delete the horizontal line created by ways 1 and 2, you place the cursor on the line containing the horizontal line and select Design -> Page Borders.

Borders and Shading appear, select the Borders tab and click the bottom border icon to deselect the bottom border and click OK.

Select the Borders tab and click the bottom border icon.Thus the horizontal line will be deleted.

Or you can select (black out) the end of the upper line and the oil position of the line below the horizontal line and press Delete to delete as shown below.

You should read it
- How to delete horizontal lines in Word
- How to Insert Lines in HTML
- Delete horizontal lines in text on Microsoft Word
- Instructions for inserting horizontal and vertical lines in Google Docs
- Create dots in Word, how to create dots lines, tab line dots (.........) in Word
- How to Insert Lines in Word
- Create dotted lines (......) in Word
- How to delete vertical lines in Word
May be interested
- Create dotted lines (......) in Word
 while editing you need to have the lines are put by the dotted line, instead of you press the dot from the beginning to the end of the line, you just need to install tab to quickly create dotted lines with tab key.
while editing you need to have the lines are put by the dotted line, instead of you press the dot from the beginning to the end of the line, you just need to install tab to quickly create dotted lines with tab key. - How to delete vertical lines in Word
 vertical lines appear around the page sometimes causing aesthetics of the text content. so how to delete vertical lines in word page?
vertical lines appear around the page sometimes causing aesthetics of the text content. so how to delete vertical lines in word page? - How to draw straight lines and lines in Word 2019, 2016, 2013, 2010 and 2007
 how to draw straight lines and lines in word 2019, 2016, 2013, 2010, 2007. shapes is a great tool to help you create shapes and diagrams as you want in word. in this article helps you create straight lines in word fastest and most complete.
how to draw straight lines and lines in word 2019, 2016, 2013, 2010, 2007. shapes is a great tool to help you create shapes and diagrams as you want in word. in this article helps you create straight lines in word fastest and most complete. - How to create a page printed vertically and print horizontally on a Word document
 often when printing text, it will follow a horizontal or vertical print mode. so how to print alternately on word?
often when printing text, it will follow a horizontal or vertical print mode. so how to print alternately on word? - Instructions for drawing straight lines in Word
 shapes are diagram creation tools in word, excel or powerpoint. and we can draw lines with shapes on word.
shapes are diagram creation tools in word, excel or powerpoint. and we can draw lines with shapes on word. - Instructions for strikethrough in Word, Excel - Create dashes in Word, Excel
 the following article shows how to cross text in word, excel or adjust the font to have a horizontal line.
the following article shows how to cross text in word, excel or adjust the font to have a horizontal line. - How to create diagonal lines in Word tables?
 diagonal lines in a word table cell are created very simply and you can write text in diagonal cells.
diagonal lines in a word table cell are created very simply and you can write text in diagonal cells. - How to draw broken lines in Word
 to draw broken lines in word users need to perform indirectly through drawing straight lines.
to draw broken lines in word users need to perform indirectly through drawing straight lines. - Instructions to design business cards on Word extremely fast and beautiful
 to get a business card for yourself, you can follow the following steps of tipsmake.com to be able to design extremely beautiful word cards quickly. word has many templates designed to make specialized business cards for users. there are many versions with many different styles and styles
to get a business card for yourself, you can follow the following steps of tipsmake.com to be able to design extremely beautiful word cards quickly. word has many templates designed to make specialized business cards for users. there are many versions with many different styles and styles - How to delete blank lines (blank lines) in Word
 how to delete blank lines (blank lines) in word. the following article shows you how to delete extra white lines (blank lines) in word quickly.
how to delete blank lines (blank lines) in word. the following article shows you how to delete extra white lines (blank lines) in word quickly.










 10 functions of Paste in Excel you need to know
10 functions of Paste in Excel you need to know Adjust the spacing between columns in Word
Adjust the spacing between columns in Word Instructions on how to use the ROUND function in excel
Instructions on how to use the ROUND function in excel 6 errors to avoid when writing email subject
6 errors to avoid when writing email subject How to format and print Excel file page
How to format and print Excel file page How to link data between excel files together
How to link data between excel files together