10 functions of Paste in Excel you need to know
Copy and paste are two common operations of office people. However, pasting data in excel, in addition to normal paste, the data in excel is also formulas, functions, formats, and so on. To copy and retain those formats, it is necessary to paste special. So you already know all the 10 functions of Paste in Excel yet?
1. Copy the width of the column
When copying data to a new column, the length of the column will not automatically adjust to suit the new value.
To copy the data to another region and keep the same length with just a few steps:
+ Select the data to copy and press [Ctrl] + C to copy the selected value to the Clipboard.
+ Select a cell in the target column.
+ On the Home tab, click the Paste option in the Clipboard group and select Keep Source Column Widths. This option will require one more step when you use Excel 2007: Choose PasteSpecial from the Paste drop-down menu. Next, click the Column Widths option in the Paste section and click OK.
Excel copies the original data and width of the column into the target cell.
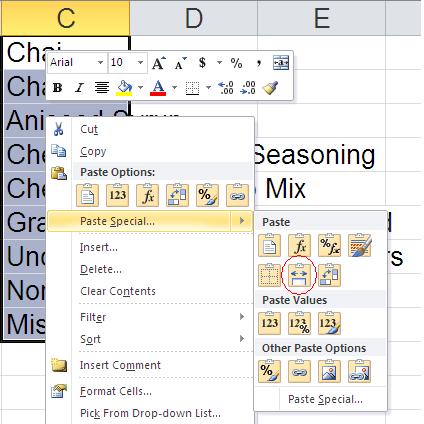
2. Perform the calculations
Users can use Paste Special to add, subtract, multiply and divide. Just enter the number and press [Ctrl] + C. After that, select the value you want to change with the number you just entered and click Paste Special in the Clipboard group. In the resulting window, click the appropriate calculation and then click OK. Excel will perform the corresponding action by using the value you just copied to the Clipboard.
Users can also perform calculations with multiple values. Use the same process as above, but copy a range of values instead of just one as above. Excel will not notice the size if it is not enough, it only performs the calculations in the order in which the values are copied.
3. Data exchange
To convert data from a column to a row or vice versa, just select the source data and do the following:
Press [Ctrl] + C to copy data to the Clipboard
Select the top left cell of the goal line.
Click the Home tab (if necessary) and select Transpose from the Paste menu as a drop-down.
4. Replace the formula with the calculated results
Occasionally, users may want to replace the formula with its actual value. For example, you want to replace a sequence of RAND () functions with their values instead of allowing this formula to calculate itself. This is a common task for Paste Special. To copy formulas with their values, perform the following actions:
+ Select a range of formulas and then press [Ctrl] + C.
+ In the Clipboard group, click the Paste menu as a drop-down.
+ Select Values.
Do so to replace formulas with their true values. Before using this method, you may want to back up your work as a precaution.
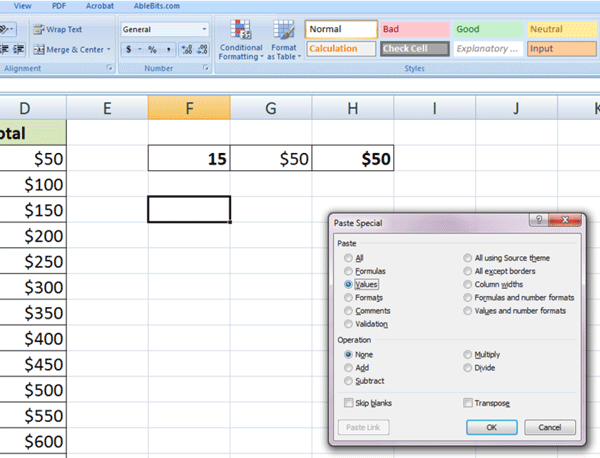
Replace formulas with calculated results
* Tips to use the mouse to perform the task:
Select range.
Right-click on the border and drag the range to the next column (or row).
Drag the selected range back to the source. This will cause Excel to display the shortcut menu, without transferring the selected values.
Select Copy Here As Values Only.
5. Copy format
Normally, when we want to copy a format from one cell to another, we often use Format Painter. However, using Format Painter is a bit inconvenient for entire columns or rows. Here's how to use Paste Special instead:
+ Select the cell containing the format you want to copy and press [Ctrl] + C.
+ Click inside the column or row you want to format. (Press [Ctrl] + Spacebar to select entire column column or [Shift] + Spacebar to select entire row).
With the column or row selected, select Formatting from the Paste menu as drop-down in the Clipboard group. Excel 2007 requires an extra step: Choose Paste Special from the Paste drop-down menu, click Formats in the Paste section, and then click OK.
6. Copy chart format
It can take a lot of effort to format a chart so beautifully and then have to do all the same things again with other data types. In this case, do not reformat the new chart, but use Paste Special. This hypothesis is similar to the way 5, but the steps are a little different:
+ Select the chart with the format you want to copy and press [Ctrl] + C.
+ Select the chart you want to format and then select Paste Special from the Paste menu as a drop-down menu. Excel displays the Paste Special dialog box, with 3 options.
+ Select Formats and click OK.
Excel responds differently when copying chart formats, but it can easily accomplish the task.
7. Ignore a range of blank cell values
Using the Skip Blanks option, you can replace the current value while still ignoring cells with no values in the original data. In other words, if there is a blank cell in the original data and a value in the corresponding range to paste, this option does not replace the current value with a blank cell. You can use it with all other options:
+ Select the original data range and press [Ctrl] + C.
+ Select the top left cell in the target range.
+ From the Paste menu drop-down menu, then select Paste Special.
+ Tick Skip Blanks option and click OK.
Excel will not overwrite the current value with a blank cell.

8. Copy Data Validation
After taking the time to set up a rule or Data Validation list to improve data entry, you may want to apply the same rule to another cell or range. The good news is that you don't have to follow all the steps again. Using Paste Special, you can simply copy and paste:
+ Select the cell containing Data Validation rule and press [Ctrl] + C.
+ Select the target cell to paste.
+ From the Paste drop-down menu, choose Paste Special.
+ Click on the Validation option and then click on OK.
Setting Data Validation can be boring and time consuming; Paste Special is a much easier way!
9. Delete text on the Web
When copying text from the Web, you may get into trouble because Excel retains the original format. Overall, this is not what you want. If you have enabled Excel's Show Paste Options (found in the Advanced panel of the Excel Options dialog box), you will see the Clipboard icon immediately after pasting the text into the worksheet. Users can select Match Destination Formatting from the Clipboard drop-down menu to remove unnecessary formats.
If you are using Excel 2010, you will surely enjoy using this Paste Special solution:
+ Copy text from the Web.
+ In Excel, click where you want to insert the text.
+ Choose Paste from the drop-down menu and select Match Destination Formatting.
Use this option to copy external data, not just Web text into Excel.
10. Paste the reference
Users can reference a cell by referring to a cell with an equal sign. For example, type = A1 to return to the content of cell A1. Usually, we use these references in larger expressions and formulas. Occasionally, we refer to a cell with itself. Paste Link can help when referencing multiple cells:
Select the range to refer to and press [Ctrl] + C.
Select the target box and then Paste Paste from the Paste menu as a drop-down.
You should read it
- What is thermal paste?
- How to copy and paste on Mac
- MS Excel 2007 - Lesson 4: Working with data
- 13 Ways to Fix Cannot Copy/Paste Error in Windows 10, 8.1, 7
- Fix error of Copy Paste command not working in Word, Excel (2007, 2010)
- How to Cut and Paste
- Fixing errors cannot Copy Paste in Windows
- How to Copy and Paste on Mac
May be interested
- What is thermal paste?
 when building a pc, you get more excited with the new processor, graphics card and ram instead of the purchased thermal paste. however, thermal paste is very important for computers. without it, the pc will not be able to operate stably for too long!
when building a pc, you get more excited with the new processor, graphics card and ram instead of the purchased thermal paste. however, thermal paste is very important for computers. without it, the pc will not be able to operate stably for too long! - Summary of information functions in Excel
 to facilitate the selection of functions to suit the requirements when you need to process information in excel spreadsheets. the following article summarizes the functions along with the functions of each function group in the excel spreadsheet.
to facilitate the selection of functions to suit the requirements when you need to process information in excel spreadsheets. the following article summarizes the functions along with the functions of each function group in the excel spreadsheet. - Fix error of Copy Paste command not working in Word, Excel (2007, 2010)
 there are many causes of the copy paste command error that do not work on windows computers, such as your computer being attacked by viruses, the clipboard does not work, and so the copy (ctrl + c) and paste commands ( ctrl + v) does not work. so how to fix this error, please refer to the following article of network administrator.
there are many causes of the copy paste command error that do not work on windows computers, such as your computer being attacked by viruses, the clipboard does not work, and so the copy (ctrl + c) and paste commands ( ctrl + v) does not work. so how to fix this error, please refer to the following article of network administrator. - Fixing errors cannot Copy Paste in Windows
 copy paste is one of the most basic and handy functions in windows. if you can't copy and paste on windows, follow these steps.
copy paste is one of the most basic and handy functions in windows. if you can't copy and paste on windows, follow these steps. - 13 Ways to Fix Cannot Copy/Paste Error in Windows 10, 8.1, 7
 copy and paste is one of the most basic functions in windows and it has been present since the first version of windows, but for some strange reason, users report that they are unable to perform the copy function. and paste in windows 10.
copy and paste is one of the most basic functions in windows and it has been present since the first version of windows, but for some strange reason, users report that they are unable to perform the copy function. and paste in windows 10. - How to copy and paste on Mac
 copying and pasting is the basic action frequently used on computers. you just switched to a mac and don't know how to do this? please read the following article.
copying and pasting is the basic action frequently used on computers. you just switched to a mac and don't know how to do this? please read the following article. - 5 ways to fix computer errors that cannot Copy Paste
 copy and paste are basic functions that have been integrated by microsoft since the early days. join tipsmake to find 5 ways to fix the computer error of not being able to copy and paste.
copy and paste are basic functions that have been integrated by microsoft since the early days. join tipsmake to find 5 ways to fix the computer error of not being able to copy and paste. - Comparison functions in Excel - How to use comparison functions and examples using comparison functions
 comparison functions in excel - how to use comparison functions and examples using comparison functions with a large amount of data, you want to check for duplicates by checking normally, it is really hard. in this article, introduce to you the functions
comparison functions in excel - how to use comparison functions and examples using comparison functions with a large amount of data, you want to check for duplicates by checking normally, it is really hard. in this article, introduce to you the functions - How to fix the error of not being able to copy and paste in Excel, Word
 the error of not being able to copy and paste in excel and word can interrupt your work. however, this problem can be quickly resolved if you follow the simple steps below.
the error of not being able to copy and paste in excel and word can interrupt your work. however, this problem can be quickly resolved if you follow the simple steps below. - Date time functions in Excel
 excel supports you to process and calculate quickly with the functions that excel provides such as calculation functions, date functions ... one of them is the function of time to help you handle the prices. time value: hour, minute, second conveniently
excel supports you to process and calculate quickly with the functions that excel provides such as calculation functions, date functions ... one of them is the function of time to help you handle the prices. time value: hour, minute, second conveniently










 Adjust the spacing between columns in Word
Adjust the spacing between columns in Word Instructions on how to use the ROUND function in excel
Instructions on how to use the ROUND function in excel 6 errors to avoid when writing email subject
6 errors to avoid when writing email subject How to format and print Excel file page
How to format and print Excel file page How to link data between excel files together
How to link data between excel files together How to create background music for all slides in powerpoint
How to create background music for all slides in powerpoint