8 How to delete blank rows in ExcelHow to delete blank rows in Excel
They will make certain things like navigating around our data much more difficult.
But the good news is that there are many ways to get rid of these unwanted rows and it can be quite easy to do so.
In this post, we will look at 9 ways to remove blank rows from our Excel data.
Delete empty rows manually
The first method is the manual way.
Don't worry, we'll get to easier methods later. But if we only have a few rows then the manual way might be faster.
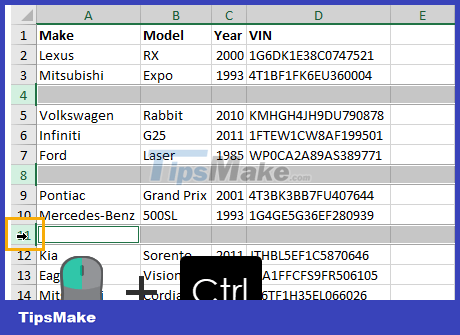
Select the blank rows we want to delete. Hold down the Ctrl key and click a row to select it.
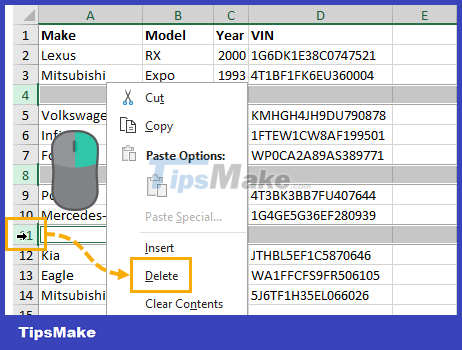
Once the rows we want to delete are selected then we can right click and select Delete from the menu.

We can also delete rows using the ribbon command. Go to the Home tab ➜ click the Delete command ➜ and then select Delete Sheet Rows .

There is also a very handy keyboard shortcut to delete rows (columns or cells). Press Ctrl + – on the keyboard.
That's it! Our empty row is now gone.
Delete empty rows using special move to
Manually selecting and deleting rows is OK if we only have a few rows to delete.
What if there are many empty rows spread across our data? Manual selection would be a pain!
Don't worry, there's a command in Excel that selects all the blank cells for us.

First, we need to select a column of data that includes all blank rows. The easiest way to do this is to select the first cell (A1 in this example), then hold down the Shift key and select the last cell (A14 in this example).

We can now use the Go To Special command to select only empty cells. Go to Home tab ➜ press Find & Select command ➜ select Go To Special from the menu.

There's also a handy shortcut for the Go To menu . Press Ctrl + G to open the Go To menu , then click the Special button to open the Go To Special menu .

Whether we open the Go To menu and then click Special or we go directly to the Go To Special menu , we will arrive at the same Go To Special menu .
Now all we need to do is select Blanks from the options and press the OK button . This will select only empty cells from our initial column selection.

Now we need to delete those selected rows.
- Use any of the row deletion methods from the Delete Blank Rows Manually section .
- Right-click ➜ Delete
- Home Tab ➜ Delete ➜ Delete Sheet Rows
- Shortcut key Ctrl + –
- In the Delete menu , select Entire row and press the OK button .
Like magic, we can find and delete hundreds of blank rows in our data within seconds. This is especially good when we have a lot of empty rows scattered across a long data set.
Delete empty rows using the find command
This method will be very similar to the Delete Empty Rows method above using the Special method . The only difference is that we will select our empty cells using the Find command .
Like before, we need to select a column in our data.

Go to the Home tab ➜ press the Find & Select command ➜ select Find from the menu.

There is also a keyboard shortcut that we can use to open the Find menu . Press Ctrl + F on the keyboard.

Either way, this opens the Find & Replace menu for us.
- Expand the Advanced options in the Find menu.
- Leave the Find what input box blank .
- Select the Match entire cell contents option .
- Within select Sheet
- Look select Values
- Press the FInd All button to return all blank cells.

This will display a list of all empty cells found in the selected range at the bottom of the Find menu.
We can select all of them by pressing Ctrl + A . We can then close the Find menu by pressing the Close button . Now we can delete all the empty cells like before.
Remove empty rows using a filter
We can also use a filter to find empty rows and remove them from our data.

First, we need to add filters to our data.
- Select the entire range of data including blank rows.
- Go to the Data tab .
- Click the Filter button in the Sort & Filter section.

We can also add a filter to a range of cells using the keyboard shortcut Ctrl + Shift + L.

This will add sorting and filtering toggles for each column header, and we can now use them to filter out blanks.
- Click filter toggle on one of the columns.
- Use the Select All toggle to deselect all items.
- Check out the Blanks .
- Press the OK button .

When our data is filtered, row numbers appear in blue and the filtered rows are missing numbers.
Now we can select these empty rows with blue row numbering and delete them using any manual method.
Then we can press the OK button when Excel asks us if we want to Delete entire sheet row .
Once we remove the filters, all our data will still be there but no empty rows!

We can use filters in a slightly different way to remove empty rows. This time we will filter out the blanks. Click filter toggle on one of the columns ➜ uncheck Blanks ➜ press OK button .

Now all our blank rows are hidden and we can copy and paste our data into a new location without all the blank rows.
Remove empty rows using advanced filters
Similar to the filter method, we can use the Advanced Filters option to get a copy of our data minus any blank rows.

To use the Advanced Filters feature , we will need to do a bit of setup work.
- We need to set the filter criteria range. We will only be filtering based on one column, so we need a column header from our data (in this example, F1). Below the column header, we need our criteria (in this example F2), which we need to enter
=""in this cell as our criteria. - Select the data range to filter.
- Go to the Data tab .
- Select Advanced in the Sort & Filter section .

Now we need to configure the Advanced Filter menu.
- Select Copy to another location .
- Select the range of data to be filtered. This will be populated if the range was selected before opening the advanced filter menu.
- Add criteria to the Criteria range (F1:F2 in this example).
- Select a location in the worksheet to copy the filtered data.
- Press the OK button .
Now we get a copy of our data in the new location without empty cells.
Remove empty rows using the filter function
If we're using Excel Online or Excel for Office 365, then we can use one of the new dynamic array functions to filter out our blank rows.
Actually, there is a dynamic array FILTER function that we can use.
FILTER function syntax
= FILTER ( Array, Include, [Empty] )- Array is the range of data to filter.
- Include is a logical expression that indicates what to include in the filtered results.
- Empty is the result displayed if no results are found based on the Include argument.
FILTER function to filter empty spaces

= FILTER ( CarData, CarData[Make]<>"" )The above function only needs to enter one cell and the results will overflow to the remaining cells as needed. The function will filter CarData on the Make column and filter out any blanks.
It's easy and the great part is that it's dynamic. Because our data is in an Excel table, when we add new data to the CarData table , it will appear in our filtered results.
Remove empty rows by sorting

In addition to all the filtering techniques, we can sort our data to get all the empty rows.
- Select data range.
- Go to the Data tab .
- Press the sort command. Ascending or descending order will work.

Now all our empty rows will appear at the bottom and we can ignore them.
If we need the initial sort order of the data, we can add an index column before sorting. We can then sort to get the empty rows at the bottom and delete them. We then sort our data back to its original order based on the index column.
Delete empty rows using Power Query
Power can easily remove blank rows in our data.
This is great in that we keep getting updated data with gaps in it and need to factor this into our data preparation steps.

Once our data is inside the source query editor, we can easily delete our empty data. Note, they appear as null values inside the editor.
- Go to the Home tab in the source query editor.
- Click the Remove Rows button .
- Select the Remove Blank Rows option from the menu.
= Table.SelectRows(#"Changed Type", each not List.IsEmpty(List.RemoveMatchingItems(Record.FieldValues(_), {"", null})))This will generate the M code above using the Table.SelectRows function to select non-null rows. This will only remove rows where the entire record has a null value.

We can also get the same result by filtering out null values in our data. Right-click any sort and filter toggle, then uncheck the null value and press the OK button .
= Table.SelectRows(#'Changed Type', each ([Model] <> null))
The source query will again generate a step with the Table.SelectRows function, which returns non-empty values in a specific column.
You should read it
- MS Excel 2007 - Lesson 10: Modify columns, rows and cells
- Complete tutorial of Excel 2016 (Part 6): Change the size of columns, rows and cells
- MS Excel 2007 - Lesson 5: Edit Worksheet
- How to Add Rows in Excel Using Formulas
- How to convert columns into rows and rows into columns in Excel
- Instructions on how to delete gridlines in Excel
- How to temporarily hide rows and columns in Excel 2013
- How to draw a table - Add, edit, and delete column rows in a table in Excel 2016
May be interested
- Complete tutorial of Excel 2016 (Part 6): Change the size of columns, rows and cells
 by default the width of the column and the height of the row in excel may not match the data you entered. therefore, you want to change the width, height of rows and columns so that data is fully displayed on cells in excel.
by default the width of the column and the height of the row in excel may not match the data you entered. therefore, you want to change the width, height of rows and columns so that data is fully displayed on cells in excel. - How to convert columns into rows and rows into columns in Excel
 you need to convert excel columns into rows or convert data in excel rows into columns, if retraining takes a lot of time, just a trick that network administrator instructs below, you can turn the rows into columns or columns into rows extremely easy.
you need to convert excel columns into rows or convert data in excel rows into columns, if retraining takes a lot of time, just a trick that network administrator instructs below, you can turn the rows into columns or columns into rows extremely easy. - MS Excel 2007 - Lesson 5: Edit Worksheet
 editing a spreadsheet in excel 2007 includes operations like: inserting cells, inserting rows / lines and inserting columns, deleting rows, deleting cells, deleting columns, finding data, replacing data or checking spelling, go to a certain cell in the spreadsheet.
editing a spreadsheet in excel 2007 includes operations like: inserting cells, inserting rows / lines and inserting columns, deleting rows, deleting cells, deleting columns, finding data, replacing data or checking spelling, go to a certain cell in the spreadsheet. - Instructions for adding alternate blank lines on Microsoft Excel
 in the process of performing operations on excel spreadsheet, how do you add a white line to the spreadsheet?
in the process of performing operations on excel spreadsheet, how do you add a white line to the spreadsheet? - How to add columns, delete columns, add rows, delete rows in Word 2007, 2010, 2013, 2016
 how to add columns, delete columns, add rows, delete rows in word 2007, 2010, 2013, 2016. the following article helps you perform the operation of inserting columns, rows or simply deleting redundant columns and rows in data tables in extremely simple ways.
how to add columns, delete columns, add rows, delete rows in word 2007, 2010, 2013, 2016. the following article helps you perform the operation of inserting columns, rows or simply deleting redundant columns and rows in data tables in extremely simple ways. - Excel - Convert columns to rows in Excel
 if you have an excel file and enter data in the wrong row or column or vice versa, what will you do? would you delete it and re-enter it? that takes up a lot of your time. let's see how taimienphi.vn guides you on how to convert columns into rows in excel.
if you have an excel file and enter data in the wrong row or column or vice versa, what will you do? would you delete it and re-enter it? that takes up a lot of your time. let's see how taimienphi.vn guides you on how to convert columns into rows in excel. - How to temporarily hide rows and columns in Excel 2013
 excel 2013 has a feature that allows temporary users to hide one or more rows / columns in an excel spreadsheet. this feature is very useful in case you only want to print a part of the spreadsheet but do not want to delete other excess rows and columns.
excel 2013 has a feature that allows temporary users to hide one or more rows / columns in an excel spreadsheet. this feature is very useful in case you only want to print a part of the spreadsheet but do not want to delete other excess rows and columns. - How to Hide Rows in Excel
 hiding rows and columns you don't need can make your excel spreadsheet much easier to read, especially if it's large. hidden rows don't clutter up your sheet, but still affect formulas. you can easily hide and unhide rows in any version of...
hiding rows and columns you don't need can make your excel spreadsheet much easier to read, especially if it's large. hidden rows don't clutter up your sheet, but still affect formulas. you can easily hide and unhide rows in any version of... - How to draw a table - Add, edit, and delete column rows in a table in Excel 2016
 the following article will guide you in detail how to draw a table - add, edit, delete column rows in excel 2016. select the data area to create the table -> on the insert tab -> tables -> table
the following article will guide you in detail how to draw a table - add, edit, delete column rows in excel 2016. select the data area to create the table -> on the insert tab -> tables -> table - Instructions on how to delete gridlines in Excel
 instructions on how to delete gridlines in excel. the excel interface is a spreadsheet with extended rows and columns. normally in an excel table presentation, you will want to remove the lines that are outside your worksheet array but don't know how to do it quickly.
instructions on how to delete gridlines in excel. the excel interface is a spreadsheet with extended rows and columns. normally in an excel table presentation, you will want to remove the lines that are outside your worksheet array but don't know how to do it quickly.










 How to use ISEVEN and ISODD functions in Excel
How to use ISEVEN and ISODD functions in Excel How to use the RANDARRAY function to randomly classify data in Excel
How to use the RANDARRAY function to randomly classify data in Excel How to fix 'PowerPoint Can't Locate Microsoft Word' error
How to fix 'PowerPoint Can't Locate Microsoft Word' error Instructions for drawing mind maps in Google Docs
Instructions for drawing mind maps in Google Docs How to add branches or nested questions in Google Forms
How to add branches or nested questions in Google Forms How to use the EXPAND function in Excel
How to use the EXPAND function in Excel