Excel with hidden lines - How to hide lines and display hidden lines in Excel
Sometimes in the process of working, processing data in Excel, you need to hide / show the line in Excel. If you do not know how to hide lines and display hidden lines in Excel, please refer to the following article.

Here's how to hide rows, show hidden lines in Excel, and how to hide / show columns in Excel invite you to follow.
How to hide lines in Excel
Step 1: Select the line to hide.
If you only need to hide one line, then click on the number before that line.
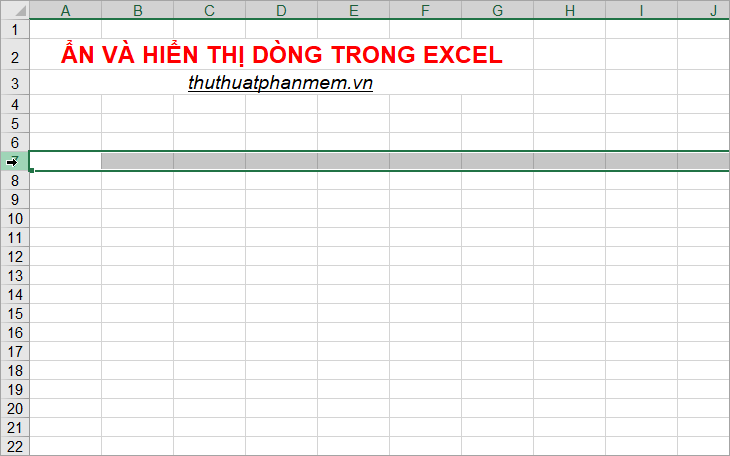
If you want to hide multiple rows in a row, then you select the first line to be hidden, then you hold down the mouse and drag down the other lines to be hidden.
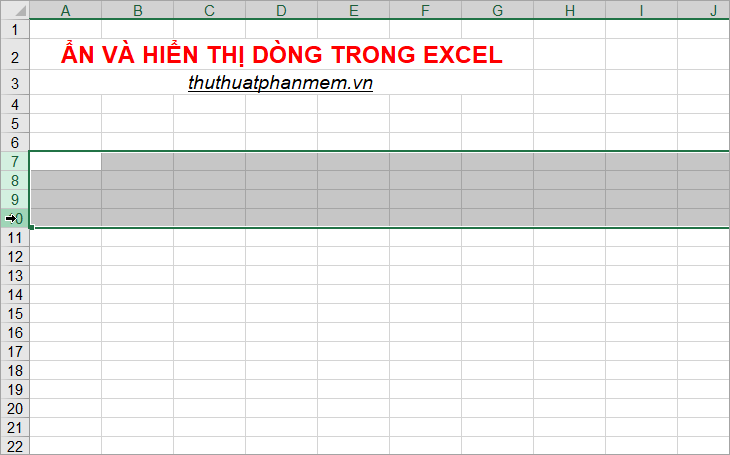
If you want to hide multiple lines separated (non-consecutive), then you select the first line to be hidden, then hold down Ctrl and select the other lines to be hidden.
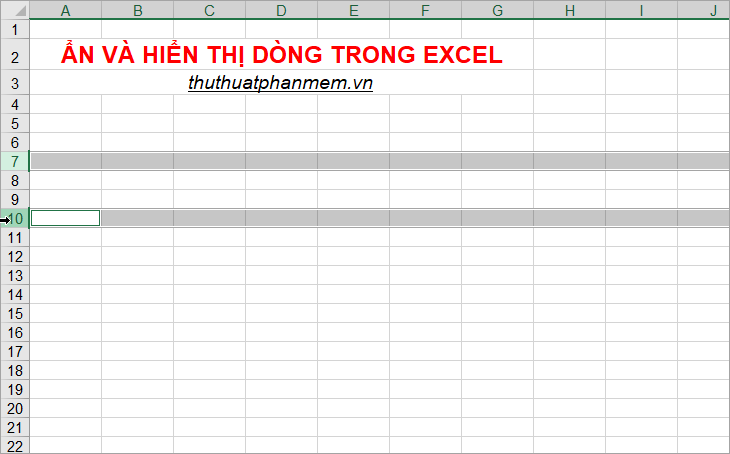
Step 2: Right-click on the lines you have selected and select Hide to hide the lines.
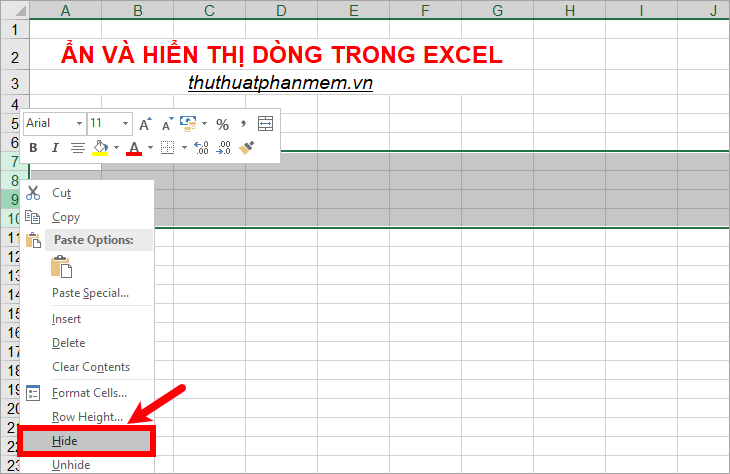
So the lines you choose will be hidden.

How to display hidden lines in Excel
Step 1: Select (black out) consecutive lines of hidden lines (lines above and lines below the hidden lines).

Step 2 : Right-click on the selected lines and choose Unhide to show hidden lines.

Or if you want to display a hidden line, right-click on the hidden location and select Unhide .
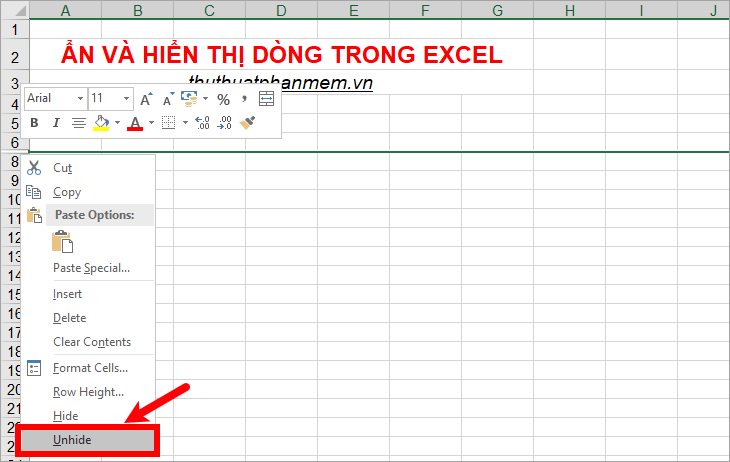
Similarly, you can hide the column and display the hidden column as follows:
1. Hide columns in Excel
Select the columns to hide, then right-click the selected columns and choose Hide .
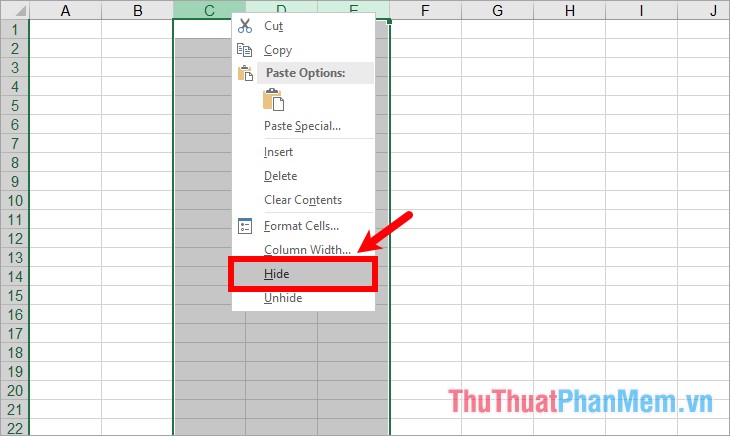
2. Show hidden columns in Excel
Select adjacent columns (the previous column and the column after the hidden columns), right click and select Unhide .

Above the article has shared with you how to hide lines and display hidden lines in Excel, hope the article will help you. Good luck!
You should read it
- Instructions on how to create diagonal lines in Excel box
- How to fix non-unhide error in Excel
- Instructions for adding alternate blank lines on Microsoft Excel
- How to indent the line in Excel
- MS Excel - Lesson 4: Working with lines, columns, sheets
- How to fix multiple lines in Excel
- Excel Can't Get New Lines, What Should I Do?
- How to automatically wrap lines in Excel (Wrap Text in Excel)
May be interested
- How to fix non-unhide error in Excel
 when working on an excel spreadsheet, there are times when you clearly see that there are hidden lines (hide) that you cannot open offline (unhide). why is that happening? let's have a look at dexterity software through the article below.
when working on an excel spreadsheet, there are times when you clearly see that there are hidden lines (hide) that you cannot open offline (unhide). why is that happening? let's have a look at dexterity software through the article below. - Hide / show the Formula Bar in Excel
 hide / show the formula bar in excel - many times, when calculating, processing data, you accidentally hide the formula bar in excel without knowing it, until you need to use it, you do not know what to do. how to display that formula bar again?
hide / show the formula bar in excel - many times, when calculating, processing data, you accidentally hide the formula bar in excel without knowing it, until you need to use it, you do not know what to do. how to display that formula bar again? - How to show / hide files, folders on Windows computers
 and this article will show you how to display files that have been hidden by someone, as well as hide files you don't want to show to others.
and this article will show you how to display files that have been hidden by someone, as well as hide files you don't want to show to others. - Show Sheet Tab in Excel when hidden
 accidentally when you open the excel file to work, you do not see the sheet tab bar appear to select sheet. you do not know what to do, so let's learn about the display of sheet tab in excel when hidden in this article.
accidentally when you open the excel file to work, you do not see the sheet tab bar appear to select sheet. you do not know what to do, so let's learn about the display of sheet tab in excel when hidden in this article. - How to display sheet tabs in Excel
 normally when working in excel you will see the sheet tabs at the bottom of the interface, showing all the data sheets included in the excel file.
normally when working in excel you will see the sheet tabs at the bottom of the interface, showing all the data sheets included in the excel file. - Spacing lines in Excel
 spacing lines in excel. in the process of editing excel file, sometimes the lines are not spaced as expected or the lines are not spaced evenly. so you want to evenly line the data in excel. the following article will guide fish
spacing lines in excel. in the process of editing excel file, sometimes the lines are not spaced as expected or the lines are not spaced evenly. so you want to evenly line the data in excel. the following article will guide fish - How to display the Ruler bar in Excel
 excel's ruler bar was accidentally hidden, making it difficult for you to adjust the table size. so how to retrieve the ruler?
excel's ruler bar was accidentally hidden, making it difficult for you to adjust the table size. so how to retrieve the ruler? - How to show hidden files, hidden folders in Windows 10, Windows 7
 how to show hidden files, hidden folders in windows 10, windows 7. in some cases, users actively hide files or folders of their important data to ensure safety. however, many times, when we hide, we don't know how to display it
how to show hidden files, hidden folders in windows 10, windows 7. in some cases, users actively hide files or folders of their important data to ensure safety. however, many times, when we hide, we don't know how to display it - How to hide columns and hide rows in Excel 2016, 2013, 2010
 how to hide columns and hide rows in excel 2016, 2013, 2010. below the article share to you how to hide columns, hide rows, show hidden columns, show hidden rows in excel 2016, 2013, 2010, please follow along. track.
how to hide columns and hide rows in excel 2016, 2013, 2010. below the article share to you how to hide columns, hide rows, show hidden columns, show hidden rows in excel 2016, 2013, 2010, please follow along. track. - Some experience in Excel spreadsheets
 in excel there are many good tips that only those who have ever discovered, please introduce to you some of the experience in excel.
in excel there are many good tips that only those who have ever discovered, please introduce to you some of the experience in excel.










 Offset function in Excel - Usage and examples
Offset function in Excel - Usage and examples How to combine IF, AND and OR functions to filter data
How to combine IF, AND and OR functions to filter data The search function satisfies many conditions in Excel - Usage and examples
The search function satisfies many conditions in Excel - Usage and examples How to show the ruler in Word 2010 and the rule bar in Word 2010
How to show the ruler in Word 2010 and the rule bar in Word 2010 How to display rules in Word 2013 and 2016 - How to display rule bars in Word 2013 and 2016
How to display rules in Word 2013 and 2016 - How to display rule bars in Word 2013 and 2016