How to fix the error is not down the line in Excel
When entering the contents of an Excel cell to another line simply press Enter. Or if the content of the cell is long, you need to go to the next line to enter the content, avoiding the content that spills over to the next cell and disappears when viewed. There are many ways to get to the row in Excel on the box, such as using Alt + Enter, or using the Wrap Text tool available in the Excel toolbar.
However, many people get errors that cannot be brought down in Excel cells, so the content in a cell is pretty much and overflowed into the adjacent cells. This will affect the document layout, especially when we work with Excel tables. So how to fix the error not down the line in Excel?
- Fix "File Error: data may have been lost" error in Excel
- How to fix Errors were detected while saving files in Excel 2010
- How to fix Excel error 'The formula you typed contains an error'
Instructions for fixing line breaks on Excel
1. Error does not come down when clicking the mouse
When you press Enter to get down to the new line in Excel will often jump to the box below, but the error will change to jump up or to the next box. This error is because the default settings on Excel have changed.
Go to Excel Options and click on Advanced in the list on the left of the interface.

Then we go to the optional Editing options section After pressing Enter, move selection . In Direction, select Down and click OK. So when you press Enter the cursor will automatically go to the bottom line.
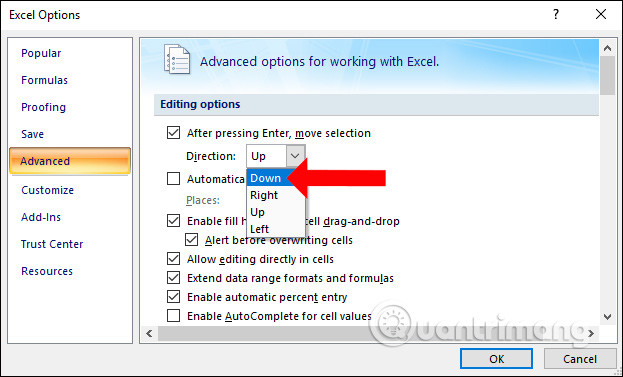
2. Error does not come down the line in the box
As mentioned above, there are quite a few ways to get down a row, but an error can cause the content to not be streamed. There are quite a number of reasons for a line break in the cell.
Excel file is locked : there are many documents downloaded from the network that will lock the area in Excel. And so, the user cannot edit the content, including down-line in the cell in that locked data area. If you enter the data area and the message as shown below, the data on Excel is locked.

Working down a row in Excel : To manipulate a row in an Excel cell, double-click the cell. If you only press once, you can only select that box so you cannot go down in Excel.
Check on other software : if other software also uses Alt + Enter, it will be the same operation with Excel. Try turning off the software and then press Alt + Enter to enter the line.
The key press error is stuck : if the key is stuck or broken, then pressing Alt + Enter will not be able to get down.
In case of using MacOS if Alt + Enter is ineffective, you can use Control + Option + Enter to get down the line in a cell, or another key combination is Control + Command + Enter.
3. Use Wraptext tool instead Alt + Enter
If in a cell when Alt + Enter is pressed, but not down the line, you can change to Wraptext tool. Just enter the content in a box and highlight and select the Wraptext section on the toolbar to switch the text to the line below.

Above are frequent downstream errors encountered in Excel, which may cause different line errors or down-line errors in 1 cell when entering long content. Errors on this line are not too difficult to fix when you can adjust the settings on Excel, or use the available carriage return feature if you press the failed key.
See more:
- Guidance on how to align Excel correctly
- How to align text in a cell in Excel
- MS Excel - Lesson 4: Working with lines, columns, sheets
I wish you all success!
You should read it
- Instructions for adding alternate blank lines on Microsoft Excel
- MS Excel - Lesson 4: Working with lines, columns, sheets
- 4 basic steps to color alternating lines in Microsoft Excel
- How to change spreadsheet color lines in Excel
- How to draw a straight line, draw an arrow in Excel
- How to create newlines in Excel
- Newline shortcut in Excel
- Insert line shortcut in Excel - Shortcut insert Excel
May be interested
- How to change spreadsheet color lines in Excel
 the default line on excel spreadsheets has quite fuzzy colors, which confuse users if used for a long time. however, you can also change the cell line color in excel.
the default line on excel spreadsheets has quite fuzzy colors, which confuse users if used for a long time. however, you can also change the cell line color in excel. - Newline shortcut in Excel
 most excel users can perform line breaks and breaks in excel. however, putting down the line so that it is reasonable and beautiful without taking too much time is not a simple matter. in this article, let's take a look at software tips to learn about shortcut keys and line breaks in excel.
most excel users can perform line breaks and breaks in excel. however, putting down the line so that it is reasonable and beautiful without taking too much time is not a simple matter. in this article, let's take a look at software tips to learn about shortcut keys and line breaks in excel. - What is the pound sign error (####) in Excel?
 #### in excel is a frequently encountered excel error and appears in many different cases when we enter data in excel, functions in excel, and enter formulas in excel.
#### in excel is a frequently encountered excel error and appears in many different cases when we enter data in excel, functions in excel, and enter formulas in excel. - Instructions automatic text carriage return in Excel - Auto line breaks when the width of the column in Excel
 in excel, when you type the content for a cell with long content, the letters will not automatically come down the line but be overwritten to the next column. the following article shows you how to automatically wrap text in excel
in excel, when you type the content for a cell with long content, the letters will not automatically come down the line but be overwritten to the next column. the following article shows you how to automatically wrap text in excel - How to fix the date #VALUE error in Excel
 when entering a date-related formula in excel, some people are reported with the #value error, affecting the results in excel files.
when entering a date-related formula in excel, some people are reported with the #value error, affecting the results in excel files. - 4 basic steps to color alternating lines in Microsoft Excel
 when having to work with a long spreadsheet with numbers in excel, the probability of being mistaken between the lines is very high. therefore, to overcome this situation, we will guide you how to color alternating between lines to distinguish in excel 2013. please refer to.
when having to work with a long spreadsheet with numbers in excel, the probability of being mistaken between the lines is very high. therefore, to overcome this situation, we will guide you how to color alternating between lines to distinguish in excel 2013. please refer to. - Insert line shortcut in Excel - Shortcut insert Excel
 insert line shortcut in excel - shortcut insert excel. inserting lines into a table in excel is an extremely basic operation, but many users don't know the keyboard shortcuts to do this faster than just using the keyboard. the following dexterity software will introduce readers a number of ways to add lines quickly.
insert line shortcut in excel - shortcut insert excel. inserting lines into a table in excel is an extremely basic operation, but many users don't know the keyboard shortcuts to do this faster than just using the keyboard. the following dexterity software will introduce readers a number of ways to add lines quickly. - How to Make a Line Graph in Microsoft Excel
 this wikihow teaches you how to create a line graph from microsoft excel data. you can do this on both windows and mac versions of excel. open microsoft excel. double-click the excel program icon, which resembles a white 'x' on a green...
this wikihow teaches you how to create a line graph from microsoft excel data. you can do this on both windows and mac versions of excel. open microsoft excel. double-click the excel program icon, which resembles a white 'x' on a green... - How to draw a line chart in Excel
 how to draw a line chart in excel. a line chart shows continuous data over time on an evenly divided axis, so a line chart is suitable for representing data trends at equal time periods like months, quarters or years.
how to draw a line chart in excel. a line chart shows continuous data over time on an evenly divided axis, so a line chart is suitable for representing data trends at equal time periods like months, quarters or years. - How to draw a straight line, draw an arrow in Excel
 on excel users can draw lines, arrows with drawing tools are available to represent in diagrams in excel.
on excel users can draw lines, arrows with drawing tools are available to represent in diagrams in excel.










 How to use the Clipboard Master to save files and documents to the Clipboard
How to use the Clipboard Master to save files and documents to the Clipboard How to use the TEXTJOIN function in Excel 2016
How to use the TEXTJOIN function in Excel 2016 How to identify phishing emails
How to identify phishing emails How to merge text, merge Mail Merge messages in Word 2016
How to merge text, merge Mail Merge messages in Word 2016 How to check typing speed, typing 10 fingers
How to check typing speed, typing 10 fingers How to find synonyms in Word
How to find synonyms in Word