Virtual hard drive (Virtual Hard Drive) is a file that simulates the structure of a drive, helping you save alternative data to the hard drive. A virtual drive can be used to store games, operating systems or anything else like a hard drive.
Here TipsMake.com will guide you how to create a virtual drive with Simple VHD Manager software.

How to create a virtual drive on Windows with Simple VHD Manager
Step 1 : Go to https://www.softpedia.com/get/System/Hard-Disk-Utils/Simple-VHD-Manager.shtml to download and install the Simple VHD Manager software.
Open the main interface of the software:
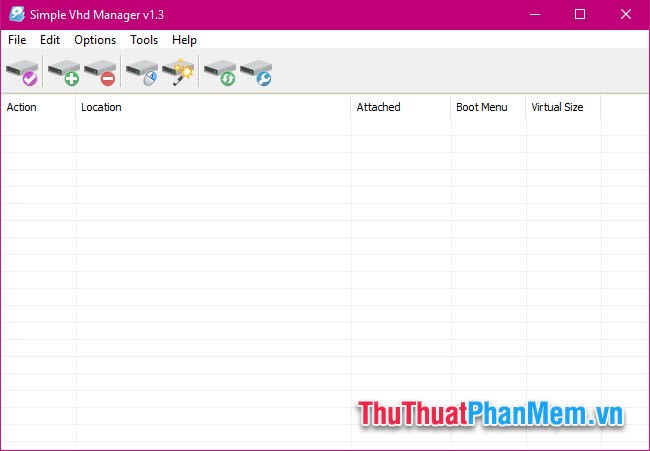
Step 2 : Choose. File >> Create and Attach VHD
Step 3 : At the new window that opens, enter the drive size (Virtual hard disk size), format (Virtual hard disk format), type (Virtual hard disk type).
Click Create and Attach VHD to create.
Step 4 : Choose where to save the virtual drive, enter a name and click 'Save'.
Step 5 : New virtual drive needs formatting before use. Select Format disk .
Click Start .
Continue to select OK .
After completing this step, you have successfully created a virtual drive on Windows. Check the partitioned drive in This PC >> Devices and drivers .
Other functions of Simple VHD Manager
Mount, unmount the .vhd file
To enable and disable the Mount feature for .vhd files, do the following:
Select Options >> Add to Context Menu
Check both ' Add Options For VHD File ' and ' Mount With Double Click ' and then click Install . Now you can mount the .vhd file by double clicking on it.
Attach VHD permanently
Select Options >> Attach Marked To System Startup . Thus your virtual drive will be automatically mounted on boot.
Change drive letter
Right-click on the virtual drive, select Disk 1 - D >> D - Change Driver Letter >> select the character you want .
Above are the basic operations on Simple VHD Manager to help you manage virtual drives on your computer. Wishing you a successful practice!
