How to create a virtual drive (Virtual Hard Disk) on Windows 10 without installing any additional software
Virtual drives or Virtual Hard Disks (abbreviated as VHDs) are essentially a type of directory file structured exactly like a hard drive. It can act as a physical hard drive, containing files and folders, and can be located anywhere on the hard drive partition. In fact, VHD is often used to make hard drives for virtual machines. With Windows 10, you can create a VHD without installing any other software from the outside.
Instructions to create a virtual drive (Virtual Hard Disk) on Windows 10:
Step 1: Open Disk Management.
- Press the Windows + R key combination , type 'diskmgmt.msc' and press Enter .

Step 2: Create a VHD file and a virtual partition.
- On the Disk Management window , click Action > Create VHD .

- On the Create and Attach Virtual Hard Disk dialog box , specify the location of the VHD file on the computer and its size. Under Virtual hard disk type , select Dynamically expanding .
After customizing, click OK to start creating VHD.

After this step, you will see a new partition ( Disk 1 ).

Step 3: Optimize the newly created VHD.
- Right-click on the newly created Disk 1 , select Initialize Disk to optimize it. A message box appears, click OK .


Step 4: Create a Volume from the virtual partition.
- Right-click on the virtual partition, select New Simple Volume… .

- New Simple Volume Wizard window appears. Click Next to continue.

- Choose the size (MB) for the virtual Volume and then click Next .

- Select the symbol letter for the virtual Volume and then click Next .

- In the Volume label box , name the virtual Volume and then click Next .

- Click Finish to complete the process of creating a virtual Volume.

You should now see a new virtual hard drive appear in parallel with the physical hard drives currently available in the machine.
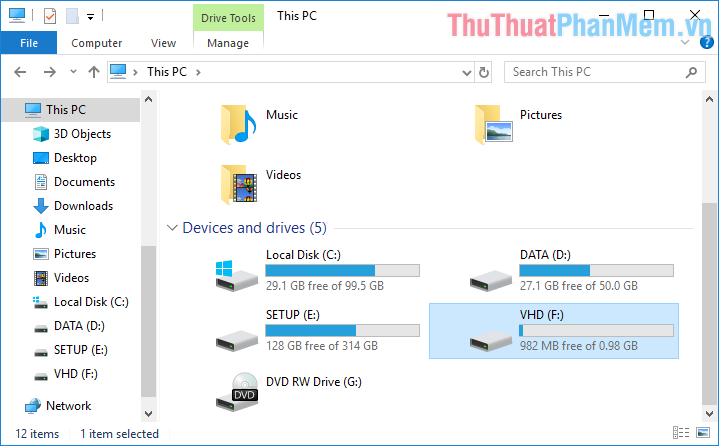
Instructions to turn off and reopen the virtual drive (Virtual Hard Disk)
Later, if you want to 'disable' this virtual hard drive to regain memory space, simply right-click on it and select Eject .
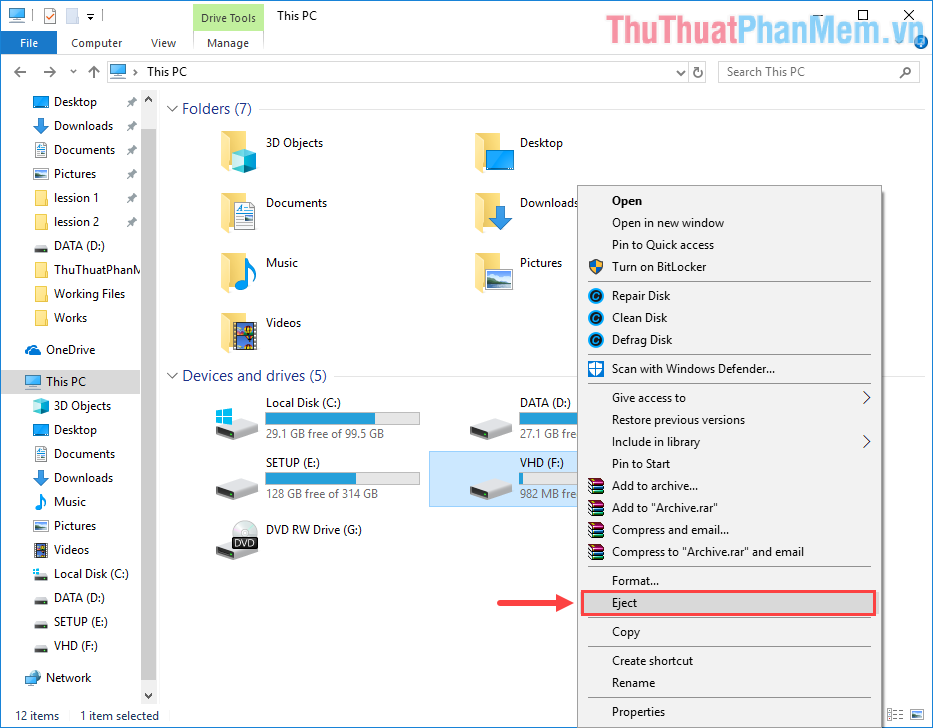
Don't be afraid that disabling it will erase the virtual drive completely. If you want to use it again after turning it off, just open Disk Management , click Action > Attach VHD , navigate to the previously created VHD file and click OK . The virtual drive will reappear on your computer, and any data you ever stored inside will remain intact.


You can also turn off the virtual drive in the Disk Management interface by right-clicking on Disk 1 and selecting Detach VHD . In this way, the data in the virtual drive will not be lost.

Above is the whole guide to create a virtual drive (Virtual Hard Disk) on Windows 10 without installing any additional software that TipsMake.com would recommend for you. Good luck!
You should read it
- Create a virtual hard drive, turn the real machine into a virtual machine with Disk2vhd
- Create dualboot system with Windows 7 and 8 using VHD
- How to create a virtual drive on Windows with Simple VHD Manager
- Delete the virtual drive in Windows 7
- INSTALLING A FAMOUS LAN NETWORK ONLY ON ONE COMPUTER - ADDITIONAL PART
- Create clone virtual machine for current Windows hard drive
- Instructions to increase the virtual hard drive capacity on Virtualbox
- Instructions on how to create a RAM drive on Windows
May be interested
- To download Hard Disk Sentinel, the hard drive temperature checker application for USD 20, is free
 hard disk sentinel is a professional hard drive monitoring (hdd and ssd drive) software that helps search, diagnose and repair computer hard drive problems.
hard disk sentinel is a professional hard drive monitoring (hdd and ssd drive) software that helps search, diagnose and repair computer hard drive problems. - How to create a virtual drive on Windows with Simple VHD Manager
 how to create a virtual drive on windows with simple vhd manager. virtual hard drive (virtual hard drive) is a file that simulates the structure of a drive, helping you save alternative data to the hard drive. a virtual drive can be used to save games, operating systems or anything
how to create a virtual drive on windows with simple vhd manager. virtual hard drive (virtual hard drive) is a file that simulates the structure of a drive, helping you save alternative data to the hard drive. a virtual drive can be used to save games, operating systems or anything - Install Win 7 from your hard drive, no need for USB, install Win disk
 installing win 7 from your hard drive is a way to install the operating system directly on your hard drive without a usb drive or a win drive. useful when you do not know how to create a usb drive to install win or drive failure, usb connection port.
installing win 7 from your hard drive is a way to install the operating system directly on your hard drive without a usb drive or a win drive. useful when you do not know how to create a usb drive to install win or drive failure, usb connection port. - Instructions to divide and merge drives right in Windows 7
 if in windows xp, when you want to split or merge disk partitions on a hard drive, we can't directly manipulate windows but need to use external software (pq magic, arconis, paragon ...). as for windows 7, this is easy because that feature has been improved ...
if in windows xp, when you want to split or merge disk partitions on a hard drive, we can't directly manipulate windows but need to use external software (pq magic, arconis, paragon ...). as for windows 7, this is easy because that feature has been improved ... - Delete the virtual drive in Windows 7
 windows 7 has a simple feature that allows you to create a virtual drive and encrypt it. today we will see how to delete it when not in use and regain space for the hard drive.
windows 7 has a simple feature that allows you to create a virtual drive and encrypt it. today we will see how to delete it when not in use and regain space for the hard drive. - Disk Management access in Windows 7 and Windows 8
 this article shows you how to access and work with disk management for both windows 7 and windows 8. disk management is a powerful hard disk space management tool in windows. not only that, it also manages all other storage devices such as: floppy disks, flash disks ...
this article shows you how to access and work with disk management for both windows 7 and windows 8. disk management is a powerful hard disk space management tool in windows. not only that, it also manages all other storage devices such as: floppy disks, flash disks ... - Check and fix hard drive errors with chkdsk on Windows
 whenever there is a hard drive error or even strange behavior, users can rarely think of check disk as 'savior'. this article will show you how to use the check disk tool that comes with all versions of windows.
whenever there is a hard drive error or even strange behavior, users can rarely think of check disk as 'savior'. this article will show you how to use the check disk tool that comes with all versions of windows. - How to turn off the hard drive after not working in Windows 10
 installing turn off hard disk after in power options allows the user to set the power to the hard drive (hdd) to be turned off, after detecting it has been inactive for a period of time. this setting will not affect ssd or nvme drives.
installing turn off hard disk after in power options allows the user to set the power to the hard drive (hdd) to be turned off, after detecting it has been inactive for a period of time. this setting will not affect ssd or nvme drives. - Hard Disk Sentinel - Download Hard Disk Sentinel here
 hard disk sentinel is an application designed to monitor hard drive activity and measure drive temperature, thereby helping users to prevent damage and data loss.
hard disk sentinel is an application designed to monitor hard drive activity and measure drive temperature, thereby helping users to prevent damage and data loss. - The Baisvik Disk Cleaner hard disk cleaning software is available for $ 39.95, free of charge
 baisvik disk cleaner is a software that helps you clean up your hard drive to free up memory and boost computer performance quickly and easily.
baisvik disk cleaner is a software that helps you clean up your hard drive to free up memory and boost computer performance quickly and easily.










 How to install the theme, interface for Windows 10
How to install the theme, interface for Windows 10 How to play Wifi on Windows 10
How to play Wifi on Windows 10 How to open Bluetooth on Windows 10 - Instructions to turn on, turn off, use Bluetooth on Windows 10
How to open Bluetooth on Windows 10 - Instructions to turn on, turn off, use Bluetooth on Windows 10 How to install Gadget for Windows 10 - Add Gadget feature on the Desktop for Windows 10
How to install Gadget for Windows 10 - Add Gadget feature on the Desktop for Windows 10 Dividing hard drive right in Windows 10 does not lose data
Dividing hard drive right in Windows 10 does not lose data How to register and sign in for a Microsoft account on Windows 10
How to register and sign in for a Microsoft account on Windows 10