Instructions to increase the virtual hard drive capacity on Virtualbox
TipsMake.com - When you first create a virtual machine in Virtualbox, the program will always prompt the user to create a new virtual drive for the virtual machine. Now most people decide to use the default 20GB storage space themselves. However, if you are a regular user of the virtual machine, soon the virtual memory will be filled. At this point, the only way is to increase the storage space for the virtual drive. The article will guide readers to do this.
On a real computer (host) running Linux or Windows, open a command prompt and enter the following command:
VBoxManage modifyhd /path/to/vdi-file --resize xReplace ' x ' in the command line with new virtual hard drive capacity. For example, if you want to increase the size to 30GB, the command will be:
VBoxManage modifyhd windows7.vdi --resize 30000Hit Enter. A progress bar appears, indicating the process of resizing the hard drive. When it reaches 100%, the resizing process is complete.

The next step is to access the corresponding OS on the virtual machine to identify the increase in storage space.
Increase virtual hard disk space on Windows virtual machines
Steps to expand drive size in VirtualBox
You can expand the VirtualBox drive size from the Virtual Media Manager tool. Here are the steps to do this in Windows.
1. Open VirtualBox.
2. Click File and select the Virtual Media Manager option .
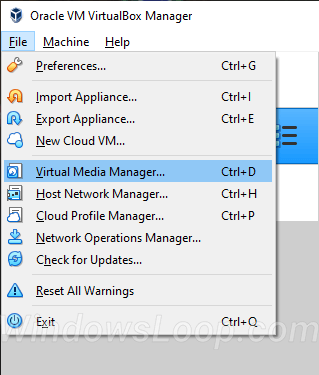 Click File and select the Virtual Media Manager option
Click File and select the Virtual Media Manager option 3. Select the virtual drive (VDI) you want to expand.
 Select the virtual drive (VDI) you want to expand
Select the virtual drive (VDI) you want to expand 4. Use the slider beside Size to change the size or expand the drive. You can also enter exact dimensions in GB in the field next to the slider.
 Use the slider beside Size to change the size or expand the drive
Use the slider beside Size to change the size or expand the drive 5. Click Apply.
6. Close Virtual Media Manager .
As soon as you apply the changes, the VirtualBox drive will be resized according to the settings. For example, in the example case, the drive was resized from 35GB to 45GB.
Remember that newly expanded space will be displayed as unallocated space in the guest operating system. You need to manually partition this unallocated disk space in the virtual operating system. You can use the Disk Management tool in Windows to create, expand, or change the volume of partitions.
Command to change the size of a VirtualBox disk
You can use the VBoxManage command to change the size of the VirtualBox disk space. Here is how to do it.
1. Open Start.
2. Type CMD and press Enter.
3. Enter cd "C:Program FilesOracleVirtualBox"in the command window and press Enter.
4. Now, execute the command below. Replace "" with the actual full path of the VDI file, along with its extension and "" with the new drive capacity in MegaBytes (MB).
VBoxManage modifyhd "" --resize 5. For example, the command will look like this once you replace the assumed values.
VBoxManage modifyhd "C:UsersWindowsLoopVirtualBox VMsWindows 10Windows 10.vdi" --resize 460806. Close the Command Prompt window.
It's easy to use the VBoxMange command to change the size of the VirtualBox disk!
Increase virtual hard disk capacity on Linux virtual machines
Depending on the hard drive setup, expanding the active partition may be difficult or easy. If you just want to add more storage space to hold the file, an easier way is to format a newly created and accessed space as an external part of Ubuntu.
Turn on the Linux VM. Install Partition Editor application.
sudo apt-get install gparted
Run GParted. The user will see an unallocated partition. Right-click on this partition and select New .

For the file system, choose FAT32 because it is well supported by both Linux and Windows. You can also choose ext2 / 3/4. Click OK .

Click the Tick button at the top of the screen to apply changes.
Once completed, we can open the file manager and extract the newly created partition.

Those are all steps to take. You can now use this external partition to store your desired data. Good luck!
You should read it
- Create clone virtual machine for current Windows hard drive
- Instructions on how to install Ubuntu on VirtualBox virtual machine
- How to transfer free space from one drive to another in Windows 10
- How to Partition a Hard Drive in Windows 8
- How to format a hard drive into NTFS in Linux
- How to convert a FAT32 hard drive to NTFS on Windows does not lose data
- Here's how to create a Virtual Hard Disk on Windows 10
- How to create a virtual drive on Windows with Simple VHD Manager
May be interested
- How to combine multiple hard drives into a Volume on Windows 10
 when you have multiple hard drives on your computer, managing data files, as well as locating files is extremely difficult. however, like previous versions, windows 10 also has additional features that you can activate to combine all the drivers on your computer into a volume.
when you have multiple hard drives on your computer, managing data files, as well as locating files is extremely difficult. however, like previous versions, windows 10 also has additional features that you can activate to combine all the drivers on your computer into a volume. - Discover the 'mysterious' hard drive
 up to now, hard drive capacity has increased by an average of 50% per year. this milestone is marked with 1.5 terabyte hdd products manufactured by seagate (usa).
up to now, hard drive capacity has increased by an average of 50% per year. this milestone is marked with 1.5 terabyte hdd products manufactured by seagate (usa). - Looking back on 60 years of miraculous development of hard drives today
 the hard drive was first founded in 1956 by the ibm corporation. from a capacity of 5 megabytes, the hard drive has now reached 60 tb, up 12 million times. the hard drive was born that opened a new page in the history of technology development at that time.
the hard drive was first founded in 1956 by the ibm corporation. from a capacity of 5 megabytes, the hard drive has now reached 60 tb, up 12 million times. the hard drive was born that opened a new page in the history of technology development at that time. - Instructions on how to create virtual machines with VirtualBox
 the name vmware workstation is probably well-known but in addition virtualbox is also a very useful virtual machine creation software that we may not yet know. come on, let's learn tipsmake how to create virtual machines with virtualbox software in the following article!
the name vmware workstation is probably well-known but in addition virtualbox is also a very useful virtual machine creation software that we may not yet know. come on, let's learn tipsmake how to create virtual machines with virtualbox software in the following article! - Here's how to create a Virtual Hard Disk on Windows 10
 basically, virtual hard disk (vhd) is a file format that contains the structure of the 'complete' structure of a hard drive. it is understandable that a virtual hard disk is located on an original file system and is 'packaged' in a single file.
basically, virtual hard disk (vhd) is a file format that contains the structure of the 'complete' structure of a hard drive. it is understandable that a virtual hard disk is located on an original file system and is 'packaged' in a single file. - How much C computer drive capacity to be reasonable?
 many people use computers but are not very interested in how to allocate memory in the drives for the most reasonable. simply because they think that hard drive capacity is not as much or as much free space as possible. however, the truth is not as simple as you think. especially c drive, it directly affects computer speed, so adjusting the c drive capacity reasonably and scientifically is something you need to know.
many people use computers but are not very interested in how to allocate memory in the drives for the most reasonable. simply because they think that hard drive capacity is not as much or as much free space as possible. however, the truth is not as simple as you think. especially c drive, it directly affects computer speed, so adjusting the c drive capacity reasonably and scientifically is something you need to know. - Installing Ubuntu in VirtualBox does not need DVD or USB
 in the previous tutorial, we presented some basic steps to install ubuntu in windows operating system with the option of dual boot using wubi. and this time, we will focus on using ubuntu as a virtual machine in virtualbox. the advantage of this process is that virtualbox does not require any boot components, besides that virtualbox and ubuntu are completely free.
in the previous tutorial, we presented some basic steps to install ubuntu in windows operating system with the option of dual boot using wubi. and this time, we will focus on using ubuntu as a virtual machine in virtualbox. the advantage of this process is that virtualbox does not require any boot components, besides that virtualbox and ubuntu are completely free. - Find out why your hard drive is showing the wrong capacity
 hard drive displaying incorrect capacity is a common problem that many computer users encounter. don't worry, tipsmake will help you fix the error.
hard drive displaying incorrect capacity is a common problem that many computer users encounter. don't worry, tipsmake will help you fix the error. - Why does a 1TB hard drive only have 931GB of actual capacity?
 how many times have you opened a new computer, phone, or external hard drive and were shocked to realize it didn't have as much storage as advertised? there are several reasons why the ad size is not the same as the actual capacity, let's find out.
how many times have you opened a new computer, phone, or external hard drive and were shocked to realize it didn't have as much storage as advertised? there are several reasons why the ad size is not the same as the actual capacity, let's find out. - Why is the hard drive losing space? How to fix it?
 have you ever bought a 500gb hard drive but only received 250gb? what causes the hard drive to lose capacity? how to fix it?
have you ever bought a 500gb hard drive but only received 250gb? what causes the hard drive to lose capacity? how to fix it?










 How to move files by type in Windows with batch files
How to move files by type in Windows with batch files How to delete Restore Previous Versions in the right-click menu
How to delete Restore Previous Versions in the right-click menu A new 'compatibility error' has been discovered again on Windows 10 2004
A new 'compatibility error' has been discovered again on Windows 10 2004 How to speed up onboard graphics card on window
How to speed up onboard graphics card on window Fix Full Screen in Command Prompt
Fix Full Screen in Command Prompt