Create dualboot system with Windows 7 and 8 using VHD
TipsMake.com - In the following article, we will show you how to create and use Virtual Hard Drive (VHD) to install and start Windows 8 on a working computer with Windows 7. Actually, there are actually many ways to do this, and the way presented below is the easiest and easiest to implement.
To create VHD , open Start Menu> Run and type diskmgmt.msc:
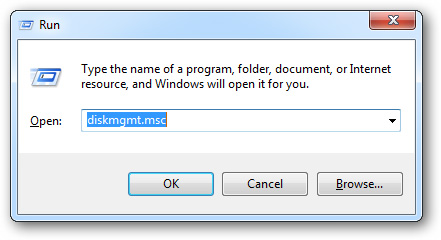
The main control panel of the MMC is displayed, along with Disk Management:
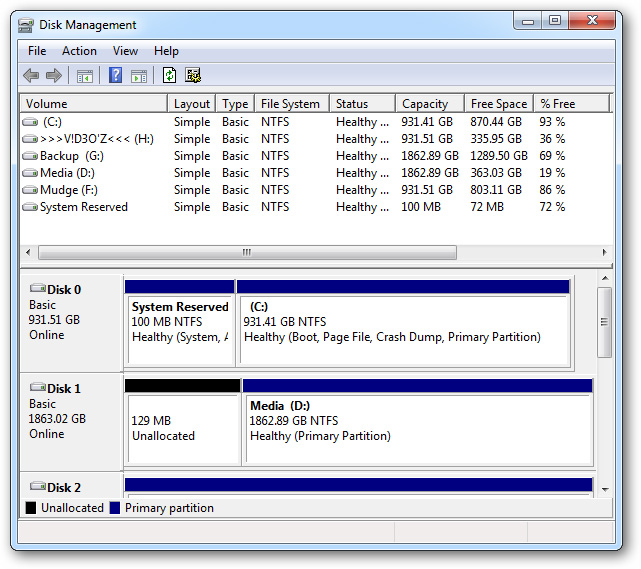
Select Action menu > Create VHD:
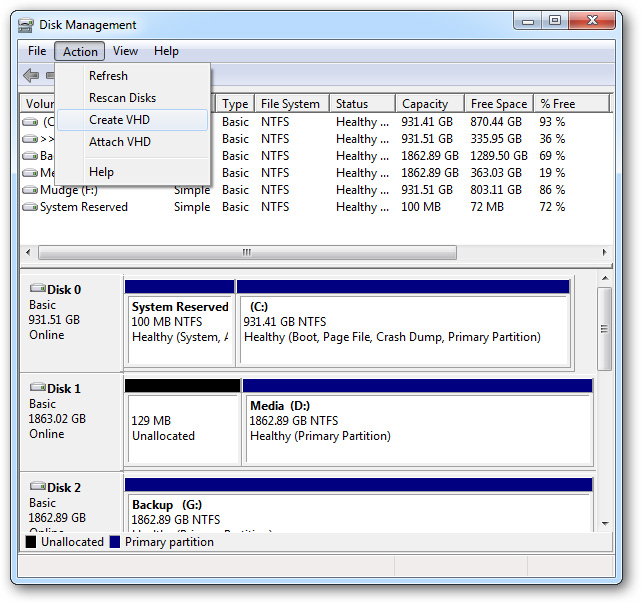
Select the archive folder of the VHD file and set the required capacity (minimum of 20GB ), should choose Fixed Mode to ensure performance:

The process of creating Windows VHD will begin, you can monitor through the MMC Status Bar :

When this is done, the newly created partition will be listed in the Disk Management list . At this point, you need to prepare the initial settings for this partition through the Initialize Disk function :

Keep the partition format as MBR - Master Boot Record and click OK :

At the end of the process, we will have to create a volume on this partition, right-click on the black area and select New Simple Volume:

The next options are displayed, you can leave the default options unchanged, change the Volume label to Windows 8 for convenience, then click Next and Finish :

And this new VHD file will have functions like a real hard drive:


Install Windows 8 on the VHD partition:
The first thing to do at this process is to open PowerShell via Run As Administrator mode (Start Menu> All Programs> Accessories> Windows Powershell):

When PowerShell starts, we need to change some policies regarding the system's ability to execute the program to apply with some of the following code. Type the command:
Set-ExecutionPolicy RemoteSigned
A security message will appear, press Y and press Enter to continue:

Next, please visit here and download the * .ps1 file , copy it to Windows C drive:

Open the properties - Properties of this * .ps1 file and click the Unblock button at the bottom of the window:

To continue, please assign the * .iso file of Windows 8 Developer Preview with a program to create any drive, such as Deamon . Then return to the main control screen of PowerShell , type command CD C:

And continue typing the following command:
.Install-WindowsImage.ps1 –WIM J: SourcesInstall.wim –Apply –Index 1 –Destination I:
One point to note here is that you should replace the drive letters behind the –WIM parameter corresponding to the * .iso file of Windows 8, the drive to be installed (in this test I is :) is the VHD partition just created earlier:

The system will display as shown below when this process ends:

Open the Command Prompt application and type bcdboot.exe I: Windows (drive I is the Windows 8 installation partition):

From this point on, when the system starts, you will see the selection screen as follows:

Good luck!
You should read it
- Instructions to divide and merge drives right in Windows 7
- Partition to create the second hard drive on Windows
- How to create a virtual drive (Virtual Hard Disk) on Windows 10 without installing any additional software
- Instructions to mount the hard drive into a folder on Windows 10
- Instructions for dividing hard drives right in Windows 10
- Disk Management access in Windows 7 and Windows 8
- 2 ways to hide hard disk partitions on Windows
- Instructions to increase the virtual hard drive capacity on Virtualbox
May be interested
- Create VPN Server on Windows 8
 no need to install any additional applications, you can easily 'turn' your computer into a vpn server if you're using windows 8. in this way, you can share data from the computer. as a simple lan system in the form of remote access. & a
no need to install any additional applications, you can easily 'turn' your computer into a vpn server if you're using windows 8. in this way, you can share data from the computer. as a simple lan system in the form of remote access. & a - How to create Windows PE, Win mini to fix Windows errors
 windows pe, also known as win mini, is known as a miniature operating system, with many features removed compared to the main version. usually people create windows pe to save main windows support in case you cannot access it.
windows pe, also known as win mini, is known as a miniature operating system, with many features removed compared to the main version. usually people create windows pe to save main windows support in case you cannot access it. - Create virtual machines with Hyper-V on Windows 8 and Windows 10
 if you're using windows 8 or windows 10, you've probably heard of hyper-v, a virtual machine software built into the windows operating system. at first hyper-v was part of windows server 2008, but microsoft later integrated on windows 8 and windows 10, and this feature is only available on pro and enterprise versions.
if you're using windows 8 or windows 10, you've probably heard of hyper-v, a virtual machine software built into the windows operating system. at first hyper-v was part of windows server 2008, but microsoft later integrated on windows 8 and windows 10, and this feature is only available on pro and enterprise versions. - Create windows 10 bootable usb, install Windows 10 using USB
 to install windows 10 using usb, we must first create windows 10 bootable usb. this is the usb that will contain the operating system to be installed and the system boot files to copy the new windows 10 version to the hard drive.
to install windows 10 using usb, we must first create windows 10 bootable usb. this is the usb that will contain the operating system to be installed and the system boot files to copy the new windows 10 version to the hard drive. - Create Backup System Image in Windows 7
 no matter how robust your system is, you cannot reduce its risk of collapse. so there is the question: when will your system crash and then do you have the backups needed to rebuild your system?
no matter how robust your system is, you cannot reduce its risk of collapse. so there is the question: when will your system crash and then do you have the backups needed to rebuild your system? - Instructions for setting up and managing HomeGroup on Windows 10
 homegroup feature is a great feature on windows operating system. this feature helps users to share files and printers with multiple computers running windows 10 operating system extremely quickly and simply. in the following article, network administrator will show you how to create and manage homegroup on windows 10 operating system.
homegroup feature is a great feature on windows operating system. this feature helps users to share files and printers with multiple computers running windows 10 operating system extremely quickly and simply. in the following article, network administrator will show you how to create and manage homegroup on windows 10 operating system. - Fix 'Setup was unable to create a new system partition or locate an existing system partition'
 if you receive this error message: 'setup was unable to create a new system partition or locate an existing system partition' while installing windows 7, 8 / 8.1, 10, then don't miss the following article.
if you receive this error message: 'setup was unable to create a new system partition or locate an existing system partition' while installing windows 7, 8 / 8.1, 10, then don't miss the following article. - If you want to master Windows, master these shortcuts
 if you want to work faster, master the windows operating system better, it is important for you to master the shortcuts and hotkeys that this operating system provides.
if you want to work faster, master the windows operating system better, it is important for you to master the shortcuts and hotkeys that this operating system provides. - How to Generate a Windows System Performance Report
 windows has built-in tools for error checking and optimization such as performance monitor. this is a built-in tool in microsoft windows operating system that allows users to monitor and analyze system performance.
windows has built-in tools for error checking and optimization such as performance monitor. this is a built-in tool in microsoft windows operating system that allows users to monitor and analyze system performance. - How to create a new Windows 11 user quickly and simply
 creating a new user account on the windows 11 operating system is a method that users often use to create privacy when other people use the computer. in windows 11, the interface has changed a bit, but in general, creating a windows 11 user will still be similar to previous versions.
creating a new user account on the windows 11 operating system is a method that users often use to create privacy when other people use the computer. in windows 11, the interface has changed a bit, but in general, creating a windows 11 user will still be similar to previous versions.










 Install Windows 8 on your MAC
Install Windows 8 on your MAC Remove Windows 8 from dualboot system
Remove Windows 8 from dualboot system Add the function Shutdown, Restart, Sleep to the Metro screen in Windows 8
Add the function Shutdown, Restart, Sleep to the Metro screen in Windows 8 Enable, use, and disable Safe Mode in Windows 8
Enable, use, and disable Safe Mode in Windows 8 Windows 8: Start Safe Mode
Windows 8: Start Safe Mode 6 tips for Windows 8 you may not know yet
6 tips for Windows 8 you may not know yet