Instructions on how to create a RAM drive on Windows
If you've ever wanted to simulate the performance of a solid state drive (SSD) without having to add a new hardware, try creating a new virtual hard drive on your PC that runs entirely from RAM, also called RAM drive (of course if the system has enough RAM). The article will show you how to configure the RAM drive on your PC.
1. What is a RAM drive?
RAM drives are logical storage volumes generated from the computer's RAM memory. RAM is a storage medium that a computer uses to store data temporarily during use, speeding up the overall system performance significantly.
RAM memory is extremely fast, the logical drives we can create in RAM memory operate at many different speeds.
This means that any task that is limited by the speed of computer drives, such as combining large video files or manipulating complex databases, can achieve great performance when running from RAM drive. However, this is not simple.
First, any data stored in RAM will be lost when the RAM memory is lost. This contrasts with other traditional solid state drives.
Other storage methods will retain written data when there is a power outage, such as in the case of a computer shutdown or a power outage.
This means that any data you store on the RAM drive will be lost when the computer is restarted or in the event of a power outage. Therefore, you should regularly back up the contents on the RAM drive and always keep in mind that the data on the drive can be lost at any time.
Second, compared to SSDs and mechanical hard drives, RAM memory is quite expensive and has many drawbacks.
Creating a RAM drive requires specialized software and uses part of the available memory on the machine; Although a RAM drive is present like any other drive on a PC, the RAM you use for the RAM drive will not be available for normal memory tasks.
Why do you want to use memory to make a homemade hard drive? Simply because of speed. The write / read speed of RAM is much faster than in traditional storage. In the picture above we can see different reading speeds between a 7200 rpm hard drive (left) and a RAM drive (right).

2. Setting up RAM drive: Advantages and disadvantages
The read / write speed of RAM is even faster than the speed of top SSDs. This makes the RAM drive really a great tool for speeding up activities where the computer has to read and write a lot of data, such as media encoding or editing multiple images.
Applications installed on the RAM drive also have a large access speed. For example, moving Word, Excel, Firefox and Acrobat from a 7200 rpm hard drive into a RAM drive makes downloading applications nearly twice as fast.
The game also runs smoother from the RAM drive, although saving the game to the virtual drive requires a lot of RAM memory.
Of course, running important programs from a RAM drive also has some noticeable disadvantages. The amount of storage is severely limited when compared to standard hard drives, and the inherent instability of Temporary access memory can be a problem if you save important files or programs to RAM. The limitations of RAM capacity are a big minus point: The virtual drive capacity is bound by the total amount of system RAM.
Due to unstable RAM drives, they will lose data every time the PC shuts down. Most RAM drive applications handle this problem by adding an option to automatically save the content on the RAM drive to the hard drive when the computer is turned off and then reload the data to the RAM drive at startup. This also increases the boot time and computer shutdown relative, especially if you are running a large RAM drive on a traditional hard drive. For example, a 4GB RAM drive will take several minutes to copy data to a 7200 rpm hard drive.
If you are having problems with the above, try the Primo RAMdisk application. The program has a Quick Save feature that updates the RAM drive image file on the hard drive and saves only the new or changed data.
3. Create RAM drive
In this article, we will use Dataram's RAMDisk to create a 4GB RAM drive. Download and install the software and then launch the RAMDisk Configuration Utitlity. On the main setup screen, select Unformatted and enter the RAM size in megabytes. Note that with the free version, the maximum RAM size is 4GB.
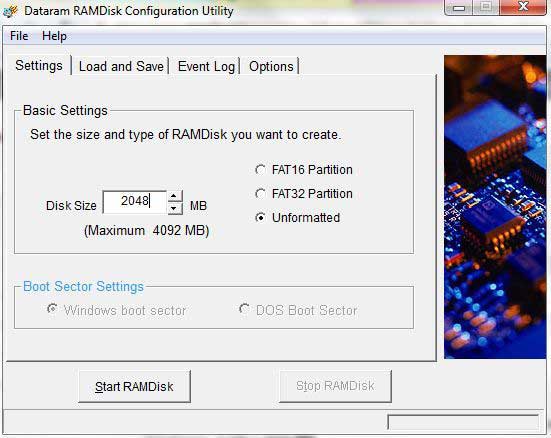
Next, click the Load and Save tab. If you want the software to save the RAM drive data to the hard drive when the computer is turned off, check the Save Disk Image on Shutdown option and select the location to save the image file. Similarly, check the Load Disk Image at Startup option and point to the same location if you want to reload saved data to the RAM drive automatically when booting.

Remember that this will increase the boot time and shutdown. If you don't plan to use the RAM drive regularly to save important data, you can remove these two options. The RAM drive will be deleted every time the computer shuts down, but if you are saving only temporary files on it, the loss is not important.
If you choose to save the application on a RAM drive and want to keep their output file, such as a document or save game on a traditional drive, you can save time by downloading the image file for the drive at boot time. Disable the Save at Shutdown option. Just save the image file manually whenever you add or update an application.
After selecting the save and download option, click Start RAMDisk and install the Datagram drive. The program will warn you that the image file has failed but don't worry. Now you need to format the drive.
4. Format the RAM drive
For some users, the new drive will appear instantly in Windows Explorer (along with C drive) and formatting is easy. Just right-click on the RAM drive and select Format to display a selection box. Change the file system to the format and check the Quick Format option, name it then click Start .
Unfortunately, sometimes the RAM drive does not appear automatically in Windows Explorer and you will have to allocate space and start the manual formatting process.
Open the Start menu, right-click Computer and select Manage . The Computer Management window will open. In the left pane, click Disk Management in Storage. Now, find the drive labeled ' Unknown ' at the bottom of the center window. We will see a black bar next to the RAM size and the ' Unallocated ' label under the bar.

Right-click the drive and initialize, check the MBR option. The drive design will change the ' Unknown ' label to ' Basic '. Next, right-click the black bar and select New Simple Volume . Follow the steps in the installation window and when formatting options jump out, use the details described earlier. Put a letter as the drive name (such as R :).
Now, you can see the RAM drive in Windows Explorer is the same as with other drives.
5. Move the browser cache to the RAM drive
Many people use RAM drives to store temporary Internet files, because the natural instability of the RAM drive will erase the data when the computer is turned off (unless you use the automatic image file saving option). Some people say that saving files on a RAM drive also helps speed up web surfing.
Here's how to switch the cache of three major browsers.
Internet Explorer : Go to Tools> Internet Options> General and click Settings in the Browsing History section. In the window that appears, you will see the Move Folder option in the Temporary Internet Files section. Click here and then point IE to a cached folder on the RAM drive.
Firefox : Type about: config in the address bar and press Enter . Right-click anywhere on the Preferences list then select New String . Enter browser.cache.disk.parent_directory as the Preference name and then list the file path to the RAM drive as the string value (such as R:) .

A Cache folder containing temporary files will appear in the RAM drive.
Chrome : Right-click Start menu and select Properties . In the Target box, you will see the Chrome file path ending in ' chrome.exe '. Add the following paragraph at the end of the line:
Replace your folder path with the path to the cache folder on the RAM drive. Here is an example:
C: UsersBradAppDataLocalGoogleChromeApplicationchrome.exe --user-data-dir = "R: ChromeCache"
From now on, the browser will use the RAM drive as the default cache location.
6. Instructions for adding RAM drive capacity
6.1. Prepare
- RAM capacity of 6 GB or more.
- 64-bit Windows: To support RAM of more than 4 GB, your computer must be running 64-bit versions of Windows.
If you want to check if your computer is 64-bit Windows, simply right-click the Computer icon and choose Properties.
- RAM Disk software: In addition to RAM you need to have software to create RAM drives. There are many software to choose from, in which DataRAM's RAMDisk software is an option. RAMDisk is quite simple to set up and supports storage space up to 4 GB. The paid version supports storage space larger than 4 GB.
6.2. Install RAM
1. Install DataRAMRAMDisk. With just 1 click and select I agree.

2. Run the RamDisk Configuration Utility from the Start Menu.

3. Set size (size) and format (Type) for the RAMDisk in the Settings tab. The size setting unit (size) is Megabyte, so you must set the size to 4092 MB if you want to set 4 GB or 2046 MB RAM if you want to set up 2 GB RAM.

Setting format (type) is unformatted.
4. Activate Load Disk Image at Startup at Local and Save tab to store RAM drive contents on hard drive or SSD. Every time you open the device, this content will reappear.

5. Configure Save Image Settings

Enable Save Disk Image on Shutdown if you want the system to automatically save and change the image files of the RAM drive when you turn off the computer.
In addition, you can enable AutoSave feature, will automatically write any changes on the image file regularly (by default 300s).

6. Click Start RAMDisk .

7. Click Install if a dialog box appears asking you to add drivers.

8. Click Format if asked to format the new drive. If the program does not require it, find a new drive name in Explorer and then right-click and choose Format .

9. Choose File System as NTFS , select the drive name and click Format disk .

Now your RAM drive is ready to install the software. Make sure that during the installation of the program you want on the drive, select the correct drive letter. Alternatively you can create a Program File folder on the RAM drive for storage.
Refer to some of the following articles:
- How many GB of RAM does your computer need?
- 8 easy ways to free RAM make the machine run faster
- Four step instructions for installing more RAM
Good luck!
You should read it
- 11 things to do when using SSD hard drive on Windows 10
- Here's how to create a Virtual Hard Disk on Windows 10
- Differences between SSD and HDD hard drives
- Why is the thicker the SSD drive?
- 10 things to do when using SSD hard drives on Windows
- 7 reasons to upgrade to an SSD
- Top best virtual RAM creation software on today's computer
- How to create a virtual drive on Windows with Simple VHD Manager
May be interested
- How to Create a Bootable Windows 7 or Vista USB Drive
 need to install windows 7 on a computer with no drive? do you want to create a backup installer in case your install cd becomes damaged? follow these steps to get the windows install files onto a bootable usb thumb drive. install a free...
need to install windows 7 on a computer with no drive? do you want to create a backup installer in case your install cd becomes damaged? follow these steps to get the windows install files onto a bootable usb thumb drive. install a free... - Create dualboot system with Windows 7 and 8 using VHD
 in the following article, we will show you how to create and use virtual hard drive (vhd) to install and start windows 8 on a working computer using windows 7. actually, in fact there are quite a few ways to do this, and the way presented below is simple and easy to implement
in the following article, we will show you how to create and use virtual hard drive (vhd) to install and start windows 8 on a working computer using windows 7. actually, in fact there are quite a few ways to do this, and the way presented below is simple and easy to implement - How to create a virtual drive on Windows with Simple VHD Manager
 how to create a virtual drive on windows with simple vhd manager. virtual hard drive (virtual hard drive) is a file that simulates the structure of a drive, helping you save alternative data to the hard drive. a virtual drive can be used to save games, operating systems or anything
how to create a virtual drive on windows with simple vhd manager. virtual hard drive (virtual hard drive) is a file that simulates the structure of a drive, helping you save alternative data to the hard drive. a virtual drive can be used to save games, operating systems or anything - Create Recovery Recovery hard drive for Windows 10
 the most effective way to recover windows 10 when a problem occurs is to create a usb recovery drive (usb recovery drive). this article summarizes all you need to know to create a hard drive to recover easily with windows. ten.
the most effective way to recover windows 10 when a problem occurs is to create a usb recovery drive (usb recovery drive). this article summarizes all you need to know to create a hard drive to recover easily with windows. ten. - How to use the RAM drive in Windows 10
 a ram drive is a hard drive made up of ram in a computer. it cannot store data permanently but is extremely fast. if you want to give it a try, you can create a ram drive with free software and don't need to upgrade your computer.
a ram drive is a hard drive made up of ram in a computer. it cannot store data permanently but is extremely fast. if you want to give it a try, you can create a ram drive with free software and don't need to upgrade your computer. - How to Format a PC
 formatting a drive will delete all of the data on it and create a new file system. you'll need to format a drive in order to install windows on it, or to start using it if you're installing an extra drive. you can format a drive to quickly...
formatting a drive will delete all of the data on it and create a new file system. you'll need to format a drive in order to install windows on it, or to start using it if you're installing an extra drive. you can format a drive to quickly... - Instructions for creating Password Reset Disk on Windows 8
 similar to windows 7 and windows 10, in case you miss your login password on windows 8, you can use the password reset disk to access your computer.
similar to windows 7 and windows 10, in case you miss your login password on windows 8, you can use the password reset disk to access your computer. - Create Windows Password Reset Disk on Windows 7 with USB Flash Drive
 in the following article, the network administrator will guide you through the basic steps to create a password recovery tool - windows password reset disk with a usb drive on windows 7 operating system in case if you forget the login password. enter, you can still access your computer and create a new password.
in the following article, the network administrator will guide you through the basic steps to create a password recovery tool - windows password reset disk with a usb drive on windows 7 operating system in case if you forget the login password. enter, you can still access your computer and create a new password. - Instructions on how to map network drives in Windows 11
 accessing files from the local hard drive on the system is one of the simplest and most basic tasks for computer users. but what if you want to access files located on another pc's hard drive?
accessing files from the local hard drive on the system is one of the simplest and most basic tasks for computer users. but what if you want to access files located on another pc's hard drive? - Instructions for dividing hard drives right in Windows 10
 is your c drive capacity too large? want to split hard drive capacity into many different small drives? shrink volume is one of microsoft's great, very handy features that equips the operating system since windows vista until now, making it easier for users to manage and split the drive capacity as desired. please read the article below for reference steps!
is your c drive capacity too large? want to split hard drive capacity into many different small drives? shrink volume is one of microsoft's great, very handy features that equips the operating system since windows vista until now, making it easier for users to manage and split the drive capacity as desired. please read the article below for reference steps!










 Instructions for restoring original settings for CCleaner
Instructions for restoring original settings for CCleaner Instructions for changing Pagefile.sys size and location on Windows
Instructions for changing Pagefile.sys size and location on Windows Concept of UEFI standard in computers
Concept of UEFI standard in computers Fix high ping errors when playing games
Fix high ping errors when playing games How to create a hot key for Windows to sleep and shutdown
How to create a hot key for Windows to sleep and shutdown 9 damaging the fastest laptop screen!
9 damaging the fastest laptop screen!