How to create a virtual machine in Windows Server 2012
In this article, we will look at how to create a virtual machine. First, you need to open the Hyper-V manager and then follow the steps below:
Step 1 - Open " Server Manager " and then click " Hyper-V ".

Step 2 - Click ' New ' on the right panel or click the Action button in the options as shown in the screenshot below.

Step 3 - Double-click the Virtual Machine option as shown in the figure below.
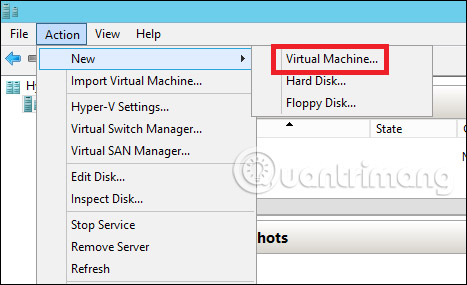
Step 4 - A new table will be opened. Type the name of the new virtual machine and then click Next .

Step 5 - A new table will open and this is where you must specify the memory. Remember that you cannot select more memory than you have in the system.

Step 6 - In the Connection box, select the physical network adapter and click Next .

Step 7 - Now it's time to create a virtual hard drive. If you already have a virtual hard drive, select the second option.

Step 8 - Select the ISO image to be installed and then click Finish .


Step 9 - Connect to the virtual machine. To do so, right-click on the virtual machine name and then select Connect .

Step 10 - After that, your ISO installation will continue.

See more:
- 10 new features in Windows Server 2012
- Instructions for creating a Domain Controller - DC on Windows Server 2012
- Instructions for installing Windows Server 2012 step by step
You should read it
- How to export Hyper-V virtual machines in Windows 10
- How to import Hyper-V virtual machines in Windows 10
- Instructions for using Hyper-V on Windows 8 (Part 1)
- How to rename Hyper-V virtual machines using PowerShell and Hyper-V Manager
- Back up virtual machines with Windows Server 2008 R2 and Hyper-V
- Instructions for installing Hyper-V
- How to install Hyper-V in Windows Server 2012
- How to create a virtual machine repository for Hyper-V Quick Create
May be interested
- Instructions for using Hyper-V on Windows 8 (Part 1)
 one of the new features on windows that is most noticeable is the hyper-v virtualization program to meet users' need to create windows virtual machines. the article will guide readers to activate and use the program on windows 8.
one of the new features on windows that is most noticeable is the hyper-v virtualization program to meet users' need to create windows virtual machines. the article will guide readers to activate and use the program on windows 8. - Steps to install windows 11 on virtual machine, how to install windows 11 on VMware
 in this article, tipsmake.com will show you how to install and experience windows 11 on a vmware virtual machine. this installation method helps you have a smooth running version of windows 11 with an internet connection.
in this article, tipsmake.com will show you how to install and experience windows 11 on a vmware virtual machine. this installation method helps you have a smooth running version of windows 11 with an internet connection. - How to change the default directory for hosting Hyper-V virtual machines in Windows 10
 as we know, hyper-v allows running virtual computer systems on a physical server. these virtualization systems (also known as guest clients) can be used and managed similarly as physical computer systems.
as we know, hyper-v allows running virtual computer systems on a physical server. these virtualization systems (also known as guest clients) can be used and managed similarly as physical computer systems. - Create a virtual hard drive, turn the real machine into a virtual machine with Disk2vhd
 today we will look at disk2vhd as a simple solution to create virtual drives that convert real windows machines into virtual machines.
today we will look at disk2vhd as a simple solution to create virtual drives that convert real windows machines into virtual machines. - Install Windows Server 2003 and create a backup server
 network management documentation server 2003 as details of how to install, create a companion server in case the main server is malfunctioning, create a domain, join the client to the domain, the conection {remote desktop from the client data to server}, set adsl router parameters to server, turn off 1 working machine immediately.
network management documentation server 2003 as details of how to install, create a companion server in case the main server is malfunctioning, create a domain, join the client to the domain, the conection {remote desktop from the client data to server}, set adsl router parameters to server, turn off 1 working machine immediately. - Setting up Ubuntu virtual machine with Hyper-V Quick Create on Windows 10
 how to use hyper-v quick create and install ubuntu virtual hard disk to set up ubuntu linux virtual machine
how to use hyper-v quick create and install ubuntu virtual hard disk to set up ubuntu linux virtual machine - Create virtual cloud with Hyper-V (Part 6)
 in the previous articles, we have created some image files for the virtual machine and also successfully installed scvmm but still have a missing piece. at this time, users do not have an interface to build the virtual machine so we will need to set up self service portal to allow valid users to create virtual machines configured.
in the previous articles, we have created some image files for the virtual machine and also successfully installed scvmm but still have a missing piece. at this time, users do not have an interface to build the virtual machine so we will need to set up self service portal to allow valid users to create virtual machines configured. - How to Create an ARM-Based Linux Virtual Machine with Azure
 the number of arm computers is increasing. if you want solid proof, look no further than the new arm-based macbook or the pocket-sized raspberry pi.
the number of arm computers is increasing. if you want solid proof, look no further than the new arm-based macbook or the pocket-sized raspberry pi. - Create VPN Server on Windows 8
 no need to install any additional applications, you can easily 'turn' your computer into a vpn server if you're using windows 8. in this way, you can share data from the computer. as a simple lan system in the form of remote access. & a
no need to install any additional applications, you can easily 'turn' your computer into a vpn server if you're using windows 8. in this way, you can share data from the computer. as a simple lan system in the form of remote access. & a - How to set up a Windows virtual machine in Linux
 do you need to run windows software in linux? one of the typical answers is to install windows in a virtual machine. if that sounds scary to you, don't worry too much.
do you need to run windows software in linux? one of the typical answers is to install windows in a virtual machine. if that sounds scary to you, don't worry too much.










 How to configure and adjust WSUS in Windows Server 2012
How to configure and adjust WSUS in Windows Server 2012 Learn about File and Storage Services in Windows Server 2012
Learn about File and Storage Services in Windows Server 2012 How to install and open File Server Resource Manager in Windows Server 2012
How to install and open File Server Resource Manager in Windows Server 2012 How to install the Print Server in Windows Server 2012
How to install the Print Server in Windows Server 2012 Learn about Easy Printing in Windows Server 2012
Learn about Easy Printing in Windows Server 2012 Configure Print Driver in Windows Server 2012
Configure Print Driver in Windows Server 2012