Here's how to create a Virtual Hard Disk on Windows 10
Basically, Virtual Hard Disk (VHD) is a file format that contains the structure of the "complete" structure of a hard drive. It is understandable that a virtual hard disk is located on an original file system and is "packaged" in a single file.
VHD is used to store virtual operating systems, related programs and works like a real hard drive.
Like Windows 7, on Windows 10 you can easily create virtual hard disks without installing or relying on the support of any tool.
Steps to create Virtual Hard Disk on Windows 10
To create a virtual hard drive on Windows 10, follow the steps below:
Step 1:
Open Administrative tools on your Windows 10 computer by entering Administrative tools into the Search box on the Start Menu.
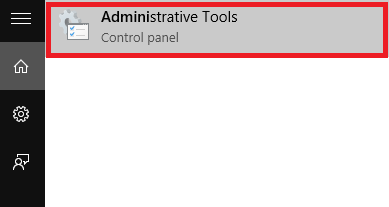
Step 2:
Now the screen of the Administrative tools window appears. Here in the right pane you find and double-click the option called Computer Management.

Step 3:
Next expand the option named Storage in the left pane. You should now see the option called Disk Management. Your task is to right click on Disk Management and choose Create VHD.
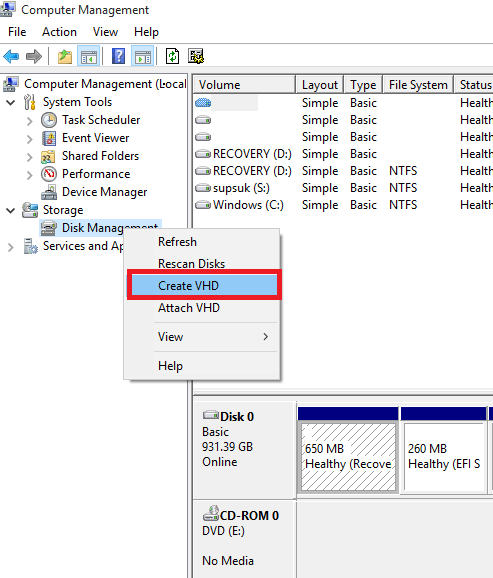
Step 4:
The Create and Attach VHD popup window appears. There you find the text box under the Location option, then browse to the path where you want to save the VHD file (virtual hard drive).
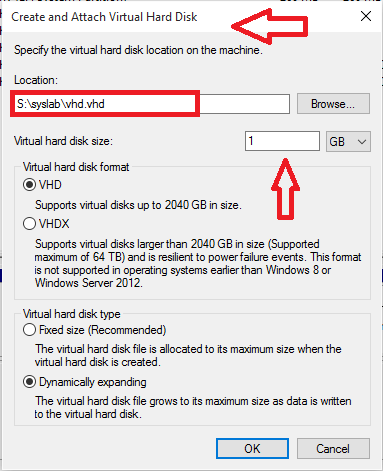
You can also select the size (size) for the VHD file by changing the value in the frame next to Virtual Hard disk size.
The size of the virtual hard drive is set to GB. You can change it to MB (megabytes) or TB (terabytes) if needed.
Step 5:
At the Virtual hard disk type section, select Dynamically expanding options and click OK.
Step 6:
After you have completed the above steps, you will see the virtual hard drive created in the right pane of the window. Right-click it and select Initialize to create a new Volume on the virtual hard drive.
Step 7:
At this time the popup window appears, click OK . Go back to the virtual hard drive you created, right-click it and select New Simple Volume .

The Simple Volume wizard window appears, here you click Next to proceed to edit the settings.

Step 8:
Select the size (size) for the volume you want, then click Next.

Step 9:
On the next window, select the drive letter name that you can name the Volume. Once completed, click Next.

Step 10:
On the next window, click Next until the last Simple Volume wizard window appears, click Finish .

Step 11:
You should now see a new virtual hard drive appear in the File Explorer window. So you've completed the process of creating a virtual hard drive.
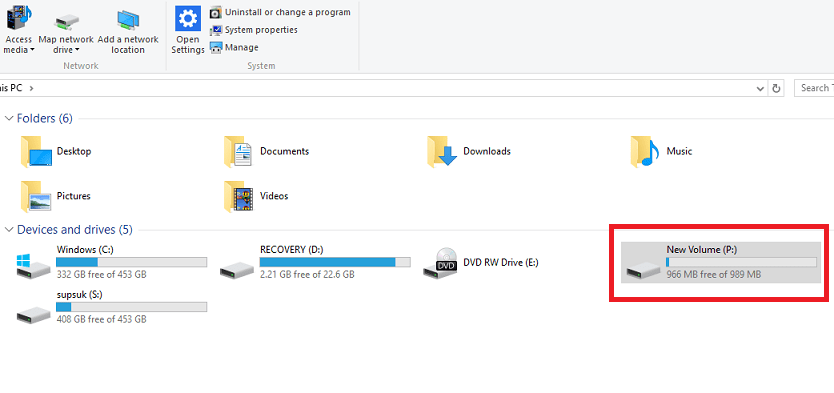
Step 12:
Whenever you want to unmount the drive or want to reclaim memory space, just right-click the virtual hard drive that you created and select Eject .

Refer to some of the following articles:
- This is how to delete Recovery partition and Recovery partition 450 MB on Windows 10
- How to disable Lock Screen lock screen on Windows 10 Anniversary Update
- Free memory space after updating Windows 10 Anniversary
Good luck!
You should read it
- Delete the virtual drive in Windows 7
- Create a virtual hard drive, turn the real machine into a virtual machine with Disk2vhd
- Create dualboot system with Windows 7 and 8 using VHD
- Instructions on how to create a RAM drive on Windows
- Create clone virtual machine for current Windows hard drive
- Partition to create the second hard drive on Windows
- Instructions to increase the virtual hard drive capacity on Virtualbox
- How to identify hard drive failure, hard drive failure, bad hard drive on Windows
May be interested
- Dissection of hard drive components
 a hard drive (commonly referred to as hard disk, hard drive, or hdd) is a non-volatile storage device that stores digital data encoded on hard disk (platter) disks quick rotation on the magnetic surface.
a hard drive (commonly referred to as hard disk, hard drive, or hdd) is a non-volatile storage device that stores digital data encoded on hard disk (platter) disks quick rotation on the magnetic surface. - Setting up Ubuntu virtual machine with Hyper-V Quick Create on Windows 10
 how to use hyper-v quick create and install ubuntu virtual hard disk to set up ubuntu linux virtual machine
how to use hyper-v quick create and install ubuntu virtual hard disk to set up ubuntu linux virtual machine - Check and fix hard drive errors with chkdsk on Windows
 whenever there is a hard drive error or even strange behavior, users can rarely think of check disk as 'savior'. this article will show you how to use the check disk tool that comes with all versions of windows.
whenever there is a hard drive error or even strange behavior, users can rarely think of check disk as 'savior'. this article will show you how to use the check disk tool that comes with all versions of windows. - Fix 100% Full Disk error on Windows with the following 14 tips
 100% full disk error or 100 disk error is probably no stranger to windows 10 / 8.1 users. not only on windows 8.1, but you can also get a 100% full disk error on windows 7 or windows 8. every time you open task manager to see details of activities, the disk tab is always red, with 99%, 100% or always account for 90% or more.
100% full disk error or 100 disk error is probably no stranger to windows 10 / 8.1 users. not only on windows 8.1, but you can also get a 100% full disk error on windows 7 or windows 8. every time you open task manager to see details of activities, the disk tab is always red, with 99%, 100% or always account for 90% or more. - 5 steps to fix 100% Full Disk error on Windows
 your computer hangs, lags, doesn't do anything even after reinstalling windows, and when checking task manager, it's full 100% disk. the following article will help you thoroughly solve this situation optimally and most effectively, help you troubleshoot the problem of full computer hard drive.
your computer hangs, lags, doesn't do anything even after reinstalling windows, and when checking task manager, it's full 100% disk. the following article will help you thoroughly solve this situation optimally and most effectively, help you troubleshoot the problem of full computer hard drive. - Delete the virtual drive in Windows 7
 windows 7 has a simple feature that allows you to create a virtual drive and encrypt it. today we will see how to delete it when not in use and regain space for the hard drive.
windows 7 has a simple feature that allows you to create a virtual drive and encrypt it. today we will see how to delete it when not in use and regain space for the hard drive. - How to use Disk Utility to repair the hard drive and decentralize the drive
 disk utility has long been integrated with os x to work with mac storage devices, including hard drives, ssds, cds, dvds, flash drives, etc.
disk utility has long been integrated with os x to work with mac storage devices, including hard drives, ssds, cds, dvds, flash drives, etc. - Create virtual machines with Hyper-V on Windows 8 and Windows 10
 if you're using windows 8 or windows 10, you've probably heard of hyper-v, a virtual machine software built into the windows operating system. at first hyper-v was part of windows server 2008, but microsoft later integrated on windows 8 and windows 10, and this feature is only available on pro and enterprise versions.
if you're using windows 8 or windows 10, you've probably heard of hyper-v, a virtual machine software built into the windows operating system. at first hyper-v was part of windows server 2008, but microsoft later integrated on windows 8 and windows 10, and this feature is only available on pro and enterprise versions. - 7 tools to increase hard drive performance on Windows
 after a period of use, the windows computer will be slow. admittedly, windows 10 is better than previous versions, but this problem still occurs. this article will introduce you to some tools to increase hard drive performance
after a period of use, the windows computer will be slow. admittedly, windows 10 is better than previous versions, but this problem still occurs. this article will introduce you to some tools to increase hard drive performance - Create Windows Password Reset Disk on Windows 7 with USB Flash Drive
 in the following article, the network administrator will guide you through the basic steps to create a password recovery tool - windows password reset disk with a usb drive on windows 7 operating system in case if you forget the login password. enter, you can still access your computer and create a new password.
in the following article, the network administrator will guide you through the basic steps to create a password recovery tool - windows password reset disk with a usb drive on windows 7 operating system in case if you forget the login password. enter, you can still access your computer and create a new password.










 4 how to open Advanced Startup Options on Windows 10
4 how to open Advanced Startup Options on Windows 10 Here's how to disable notifications from Windows Phone phones on Windows 10 computers
Here's how to disable notifications from Windows Phone phones on Windows 10 computers All Frequency Restart, Shutdown, Remote Off ... with Command Prompt
All Frequency Restart, Shutdown, Remote Off ... with Command Prompt Summary of several logout methods on Windows 8 and Windows 10
Summary of several logout methods on Windows 8 and Windows 10 Speed up Windows 10 from boot to shutdown
Speed up Windows 10 from boot to shutdown This is how to customize and disable (turn off) Action Center on Windows 10
This is how to customize and disable (turn off) Action Center on Windows 10