In the process of using Outlook to manage email on your computer, for some reason such as changing your computer, reinstalling the operating system or reinstalling Office . so you need to backup mail data in Outlook, so that after installation can restore mail data in Outlook.
You can easily backup mail data in Outlook with simple steps, below is a tutorial on backing up mail data in Outlook 2010.
Step 1: You need to open Microsoft Outlook.
Select File -> Info -> Account Settings -> Account Settings .
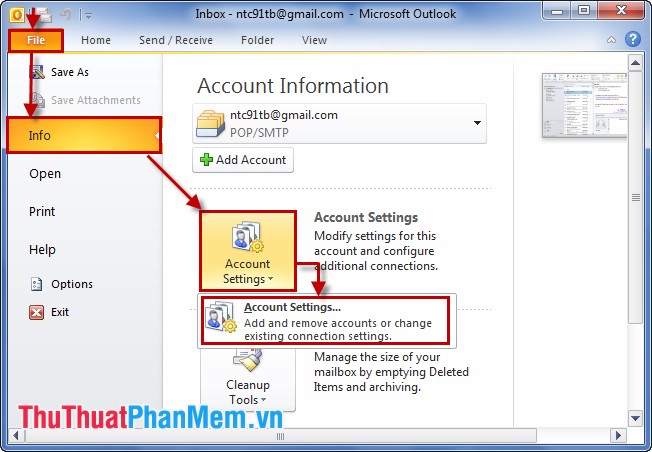
Step 2: Select the Data Files tab and select the email address below.

Step 3: Select Open File Location .
Step 4: After appearing the address window leading to the file, you turn off Account Settings and turn off Outlook , then copy the file in .pst format to another place to store.
Also if you want to restore backed up mail data you can do the following:
1. Select File -> Add Account . In Add Account select Manually configure server settings or additional server types and select Next .
2. Continue to select Next .
3. At Internet E-mail Settings, you fill in the information and in Deliver new messages to you select Existing Outlook Data File and select Browse to find the backup file and select Next .
From now on, you can completely backup mail data in Outlook to avoid bad cases, you can still retrieve mail data in your Outlook.
